E-Mail auf iPhone / iPad
Hier sehen Sie die Anleitung, wie Sie ein e-mail basic oder highscan Konto auf einem iPhone / iPad einrichten.
Falls Sie die Outlook App nutzen, bitte dieser Anleitung folgen!
iPhone und iPad
Wählen sie "Einstellungen" > "Accounts & Passwörter"
Klicken Sie nun auf "Account hinzufügen"
Wählen Sie "Andere" aus.
Jetzt müssen Sie "Mail-Account hinzufügen" wählen.
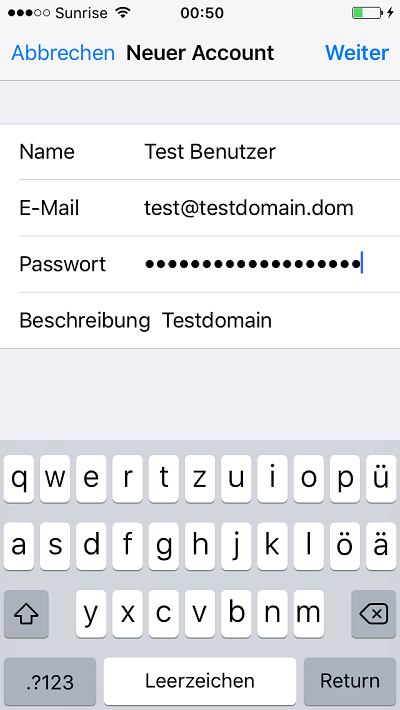
Geben Sie Ihren Vor- und Nachnamen, Ihre E-Mailadresse und Ihr Passwort ein. Zusätzlich haben Sie die Möglichkeit noch eine Beschreibung zu erfassen. Diese wird Ihnen dann in einer Mailkontenliste später angezeigt.
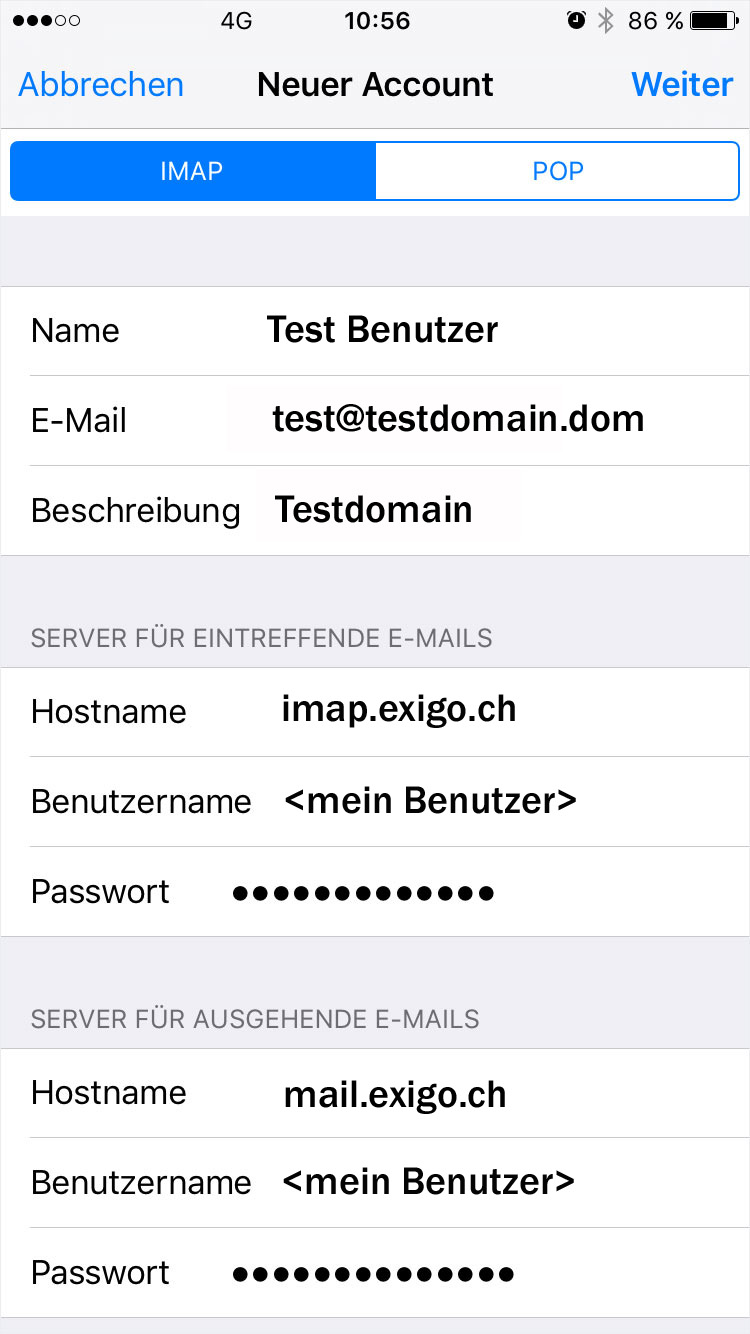
Im nächsten Fenster sind die Server für eingehende und ausgehende E-Mails zu hinterlegen. Im Bild sehen Sie die korrekten Einstellungen. Benutzername und Passwort müssen bei beiden Servern (ein- und ausgehend) eingegeben werden.
Der Server für eingehende E-Mails ist "imap.exigo.ch", für ausgehende E-Mails "mail.exigo.ch"
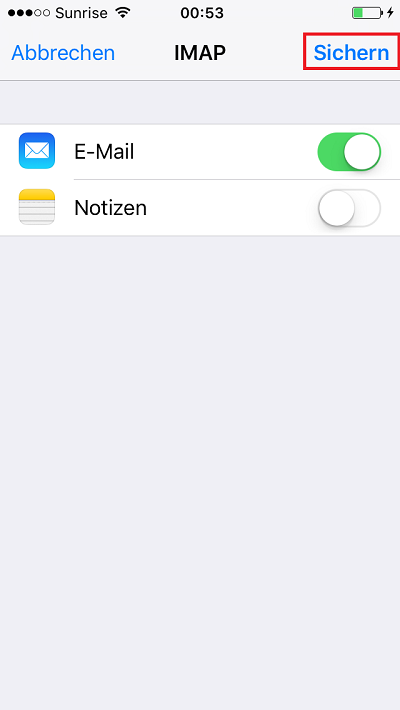
Abschliessend klicken Sie auf "Sichern". Das Konto ist damit fertig eingerichtet und Sie können E-Mails senden und empfangen.
Outlook App
Um in der Outlook App auf einem iPhone ein e-mail basic oder email highscan Konto hinzuzufügen, gehen Sie wie folgt vor:
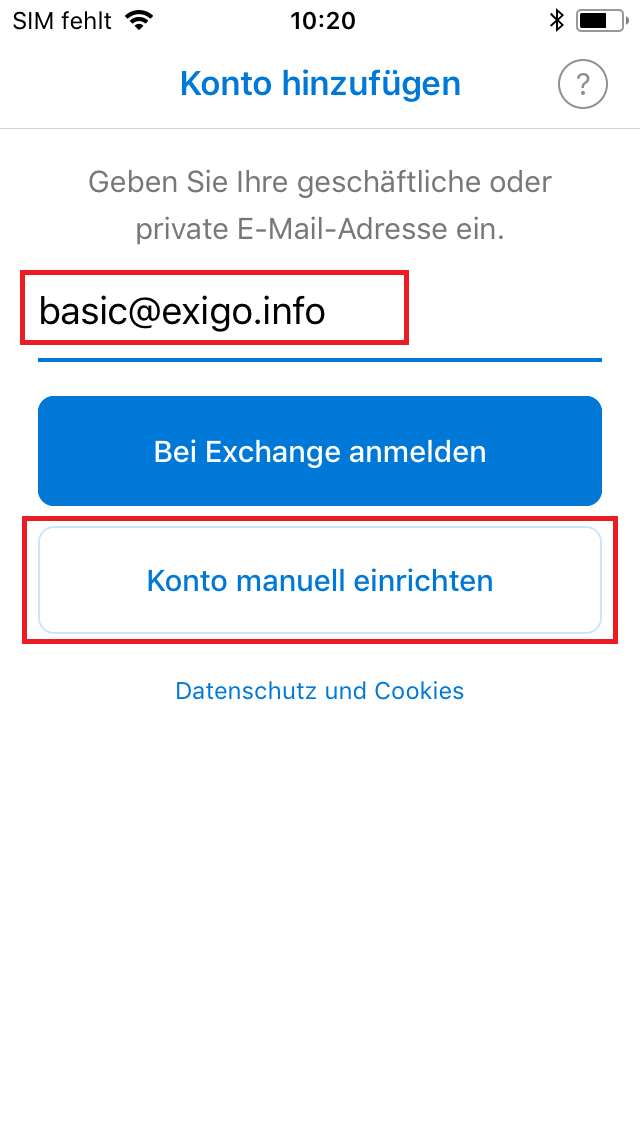
Geben Sie nach dem Start der Outlook App die E-Mailadresse ein und klicken Sie auf "Konto manuell einrichten"
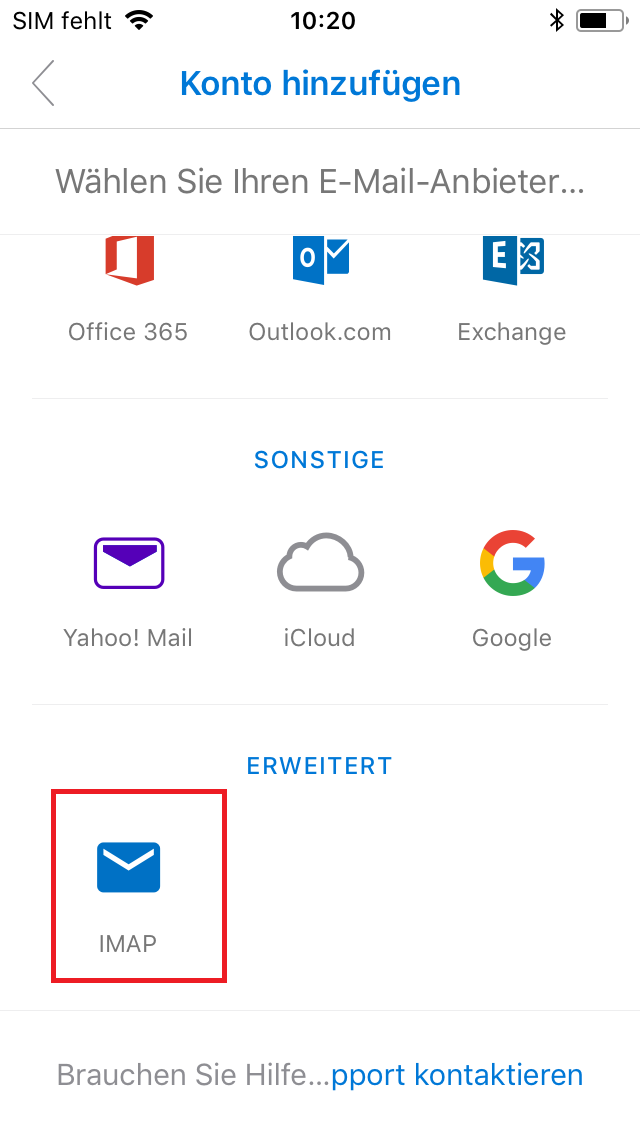
Wählen Sie im nächsten Schritt unter ERWEITERT "IMAP" aus.
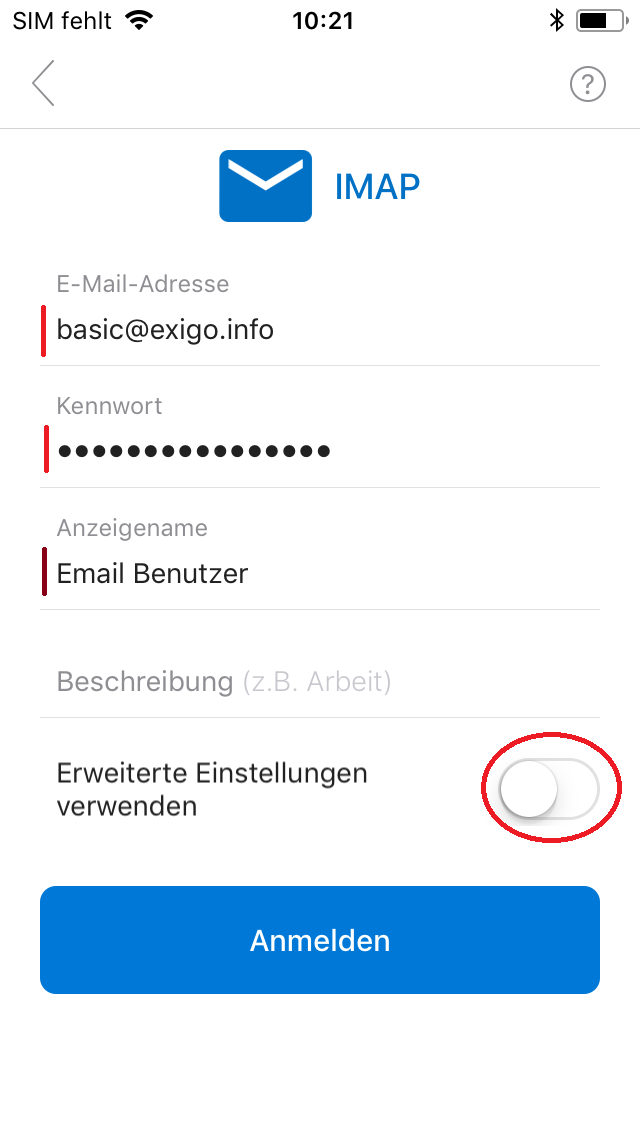
Erfassen Sie nun die E-Mail-Adresse, dasPasswort (Kennwort) und Ihren Vor- und Zunamen (Anzeigename). Wählen Sie anschliessend "Erweiterte Einstellungen verwenden aus".
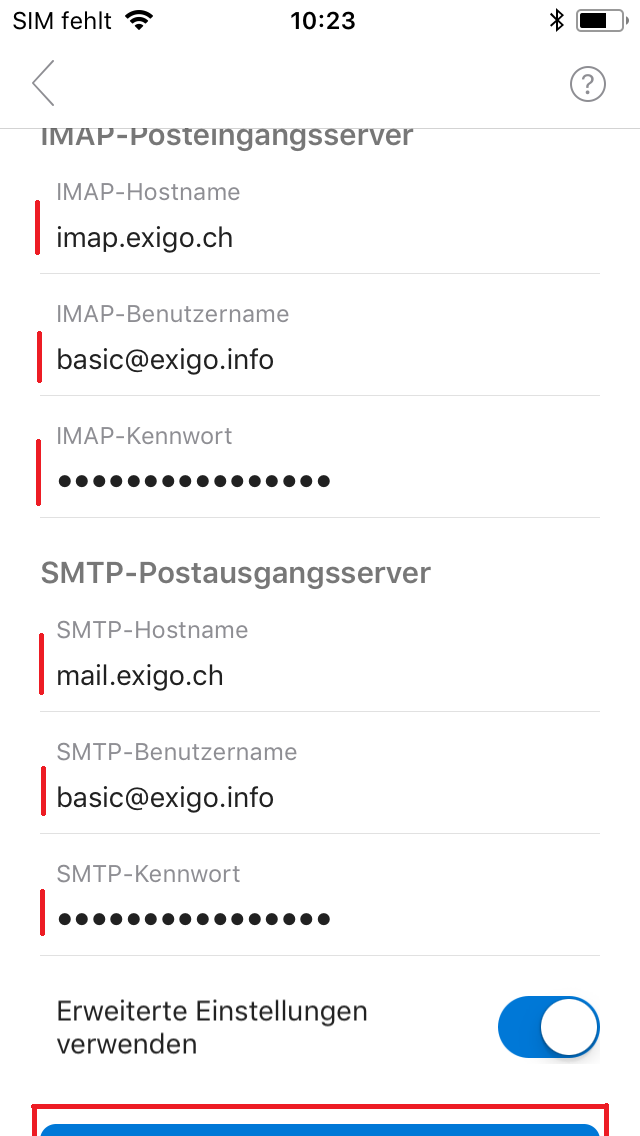
Nachdem Sie "Erweiterte Einstellungen verwenden" angewählt haben, können Sie unter IMAP Posteingangsserver den IMAP-Hostname (immer imap.exigo.ch) Ihr Benutzername und das Passwort eingeben. Das Passwort sollte bereits vorausgefüllt sein.
Unter SMTP-Postausgangsserver erfassen Sie den SMTP-Hostname (immer mail.exigo.ch) und den Benutzername. Das Passwort sollte bereits vorausgefüllt sein.
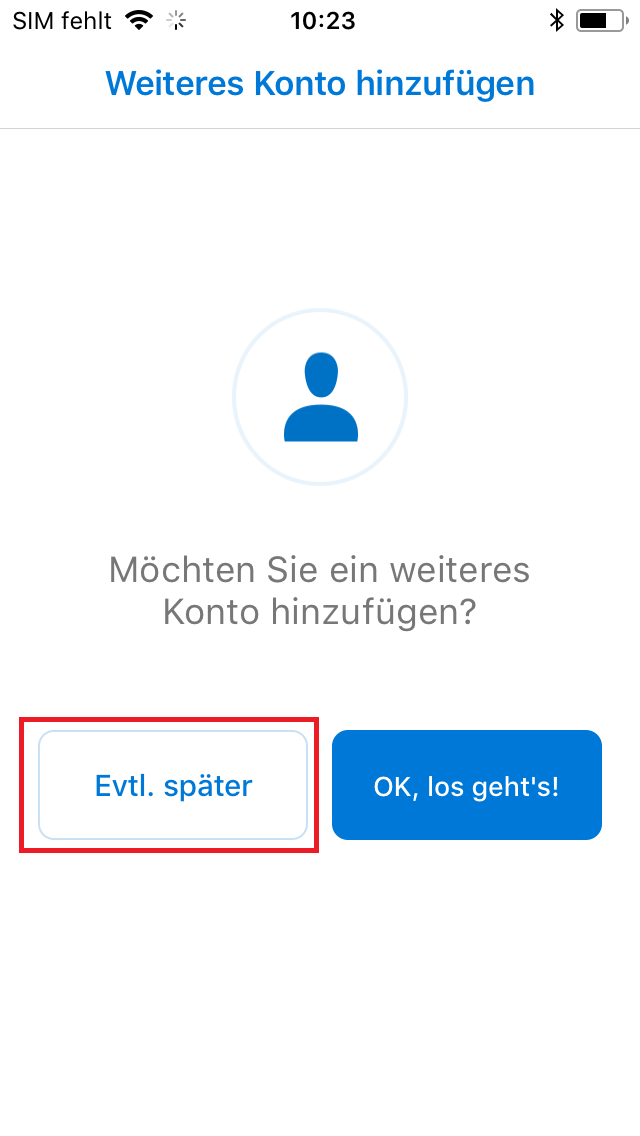
Outlook stellt anschliessend eine Verbindung zu den E-Mailservern her. Wenn alles korrekt erfasst wurde, können Sie im nächsten Bildschirm "Evtl. später" wählen, ausser sie wollen ein weiteres E-Mail Konto hinzufügen. Dann wählen Sie "OK, los geht's!" aus und beginnen von vorne.
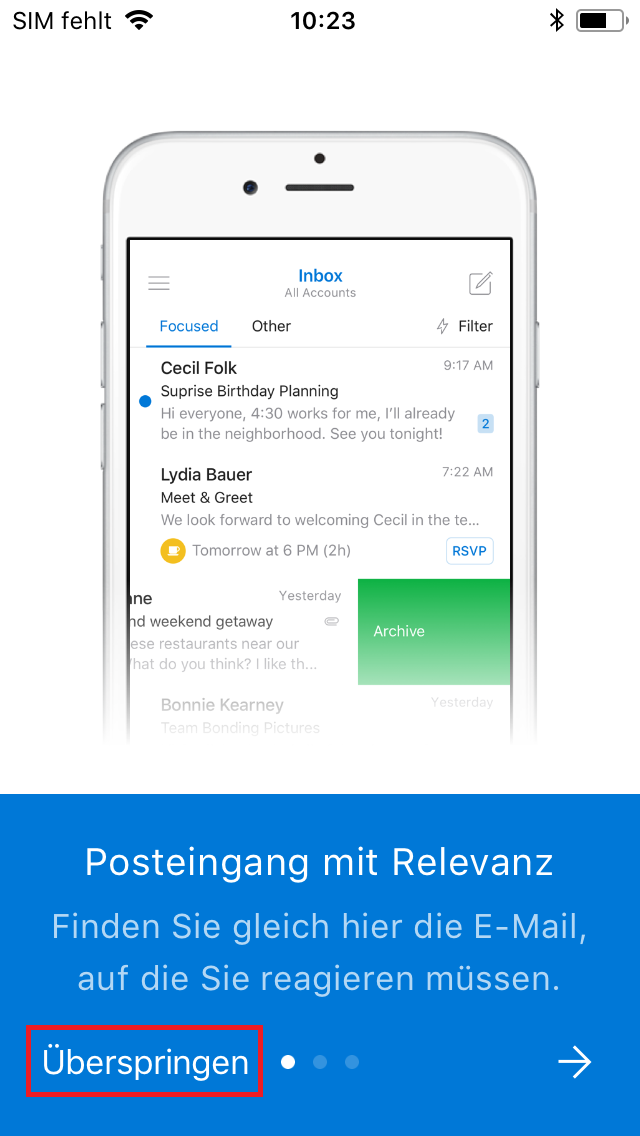
Es erscheint ein Einführungsdialog, den Sie mit "Überspringen" dann auch übergehen können. Alternativ können Sie sich die Hinweise anschauen und mit dem Pfeil nach rechts weiter scrollen.
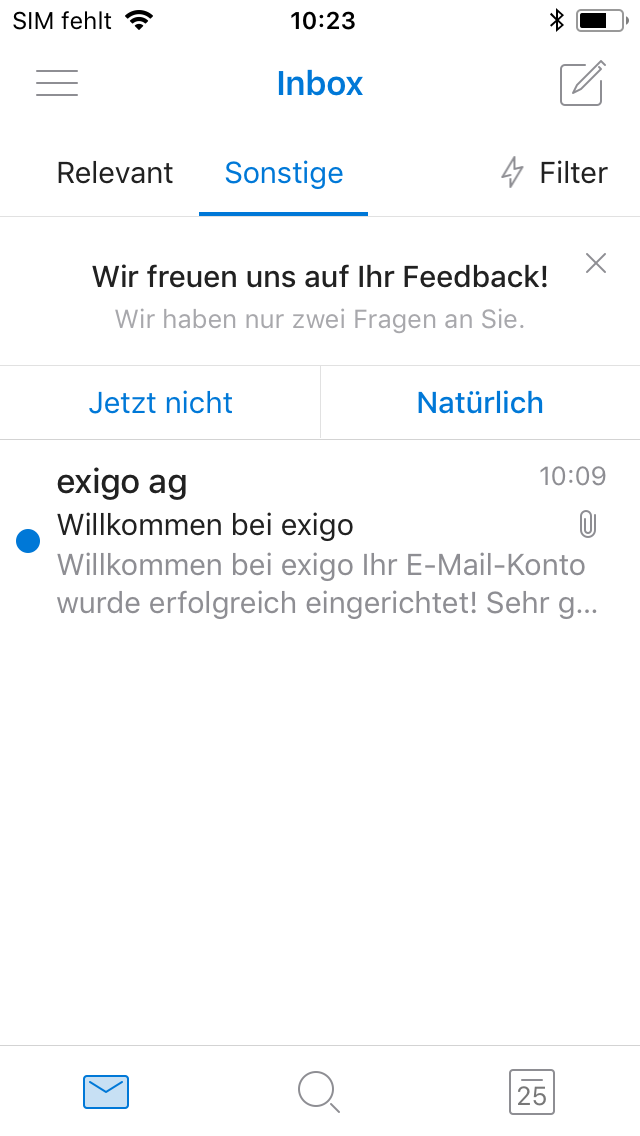
Anschliessend erscheint Ihr Posteingang.