Arbeiten mit dem Desktop Client
Diese Anleitung zeigt Screenshots und beschreibt die Installation und Nutzung des Nextcloud Sync-Desktop-Clients für Windows. Die Nutzung und Installation unter MacOS und Linux ist soweit identisch - allerdings sind dort z. B. andere Ordner in Verwendung. Sollten Sie Detailfragen zur Nutzung unter MacOS und Linux haben kontaktieren Sie uns bitte per E-Mail an info@exigo.ch oder Telefon +41 81 254 20 50. Alternativ erhalten Sie unter folgendem Link eine englischsprachige Anleitung.
Hier werden 2 Tätigkeiten beschrieben:
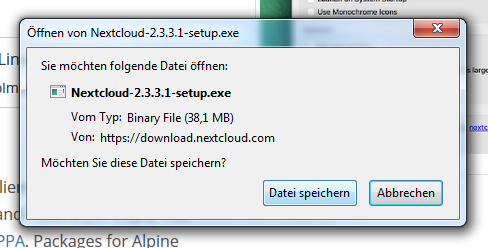
Wenn Sie über den Link in der Nextcloud Webapplikation oder direkt über die Nextcloud Webseite den Client heruntergeladen haben, öffen SIe diesen bitte, damit die Installation startet.
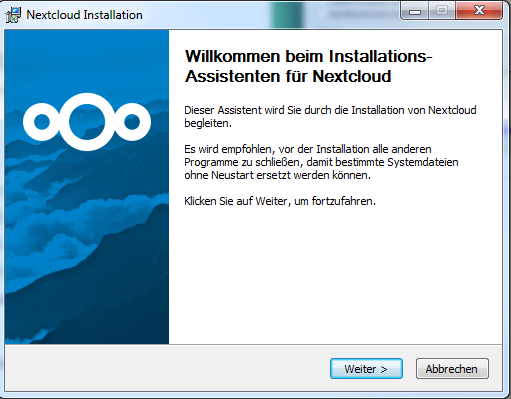
Nachdem der INstallationsassistent gestartet wurde, sehen Sie als erstes einen Willkommensbildschirm. Klicken SIe auf "Weiter".
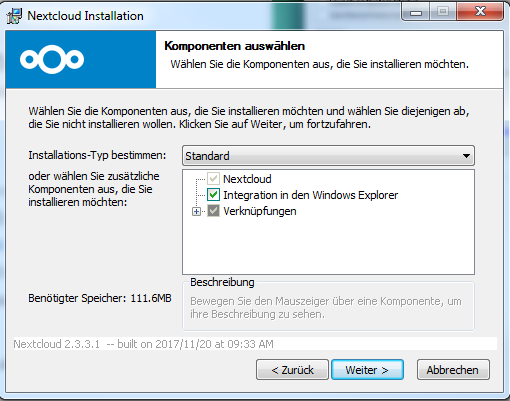
Als erstes haben Sie die Möglichkeit, die zu installierenden Komponenten auszuwählen. In den allermeisten Fällen ist die Vorauswahl "Standard" ideal und Sie können mit "Weiter" fortfahren.
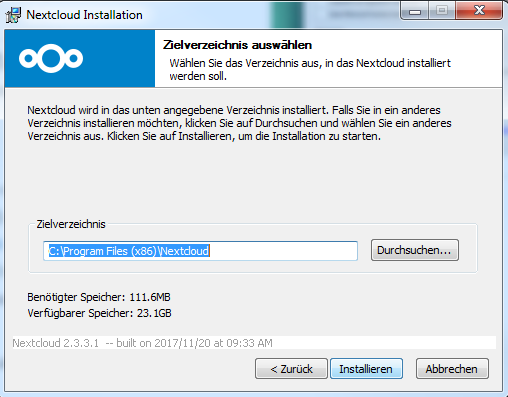
Bevor die Installation startet, erfolgt eine Abfrage bezüglich dem Installationsverzeichnis. Wenn Sie hier keine speziellen Einstellungen wünschen, können Sie die Voreinstellung übernehmen und mit einem Klick auf "Installieren" die eigentliche Installation beginnen.
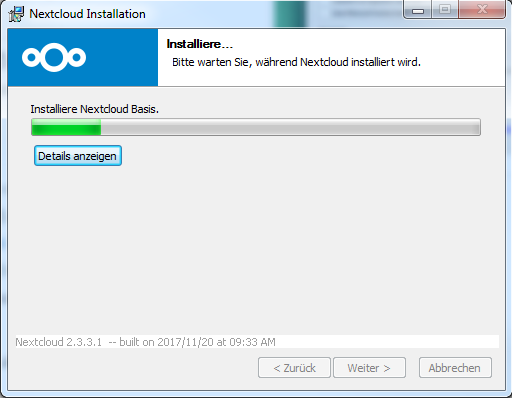
Bitte warten Sie einen kurzen Augenblick bis die Installation beendet ist, und klicken anschliessend auf "Weiter".
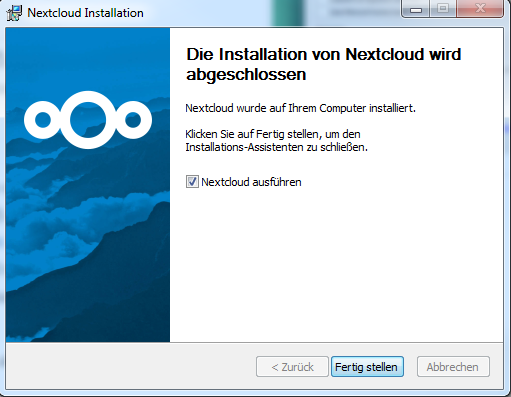
Der Letzte Schritt ist der Hinweis, dass die Installation abgeschlossen ist. Standardmässig ist "Nextcloud ausführen" ausgewählt. Nach einem Klick auf "Fertig stellen" wird zum einen der Installationsassistent beendet und wenn ausgewählt, anschliessend der Nextcloud Client gestartet.
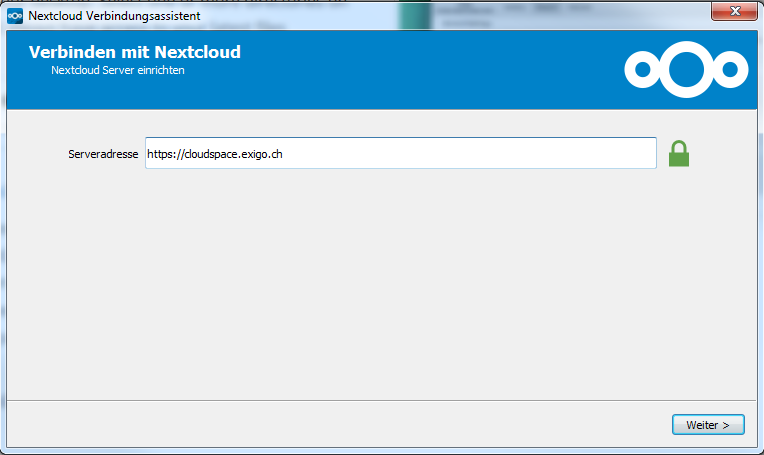
Beim ersten Start muss als erstes eine Verbindung zu einer Nextcloud Instanz hergestellt werden. Geben Sie hier die URL ein, welche bei der Cloud Space Installation im exigate vergeben wurde. Klicken Sie anschliessen auf "Weiter".
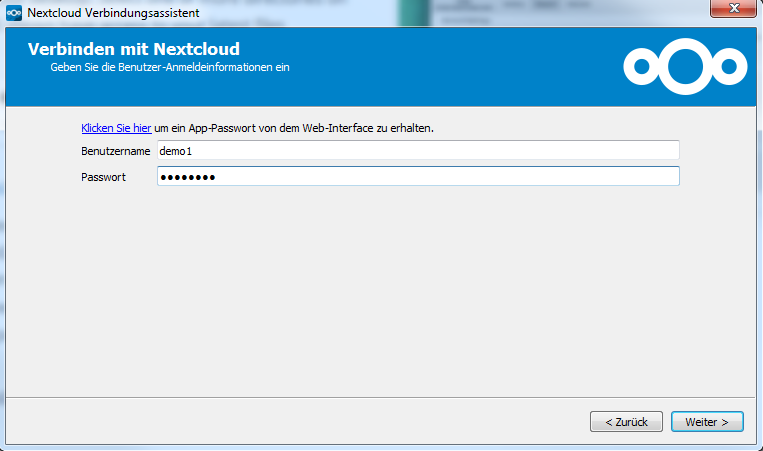
Als nächstes geben Sie Benutzername und Passwort ein. Alternativ dazu können Sie auch über den angezeigten Link über der Benutzernamezeile ein App-Passwort in der WebApp generieren und sich damit authentifizieren.

Als nächstes wählen Sie aus welche Daten vom Server lokal gespiegelt werden sollen. Standardmässig ist die Einstellung "Alle Daten vom Server synchronisieren" ausgewählt. Über den Menüpunkt "Zu synchronisierende Elemente auswählen" können Sie auch eine individuelle Auswahl treffen, welche Dokumente und Ordner lokal gespiegelt werden sollen. Bei den ausgewählten Inhalten wird bei einer Änderung lokal oder auf dem Server bei einer Internetverbindung die Gegenseite aktualisiert.
Weiterhin kann der lokale Ordner ausgewählt werden, wo die Informationen abgespeichert werden. Standardmässig wird ein Ordner "Nextcloud" im eigenen Verzeichnis angelegt.
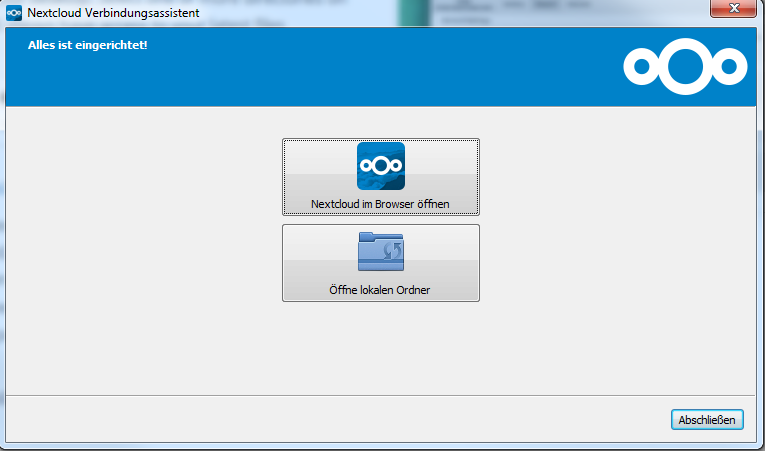
Nachdem alle Einstellungen vorgenommen und der Verbindungsaufbau stattgefunden hat, können Sie hier nun die Cloud Space Instanz im Browser oder den lokalen Ordner öffnen. Ein Klick auf "Abschliessen" beendet den Asisstenten.
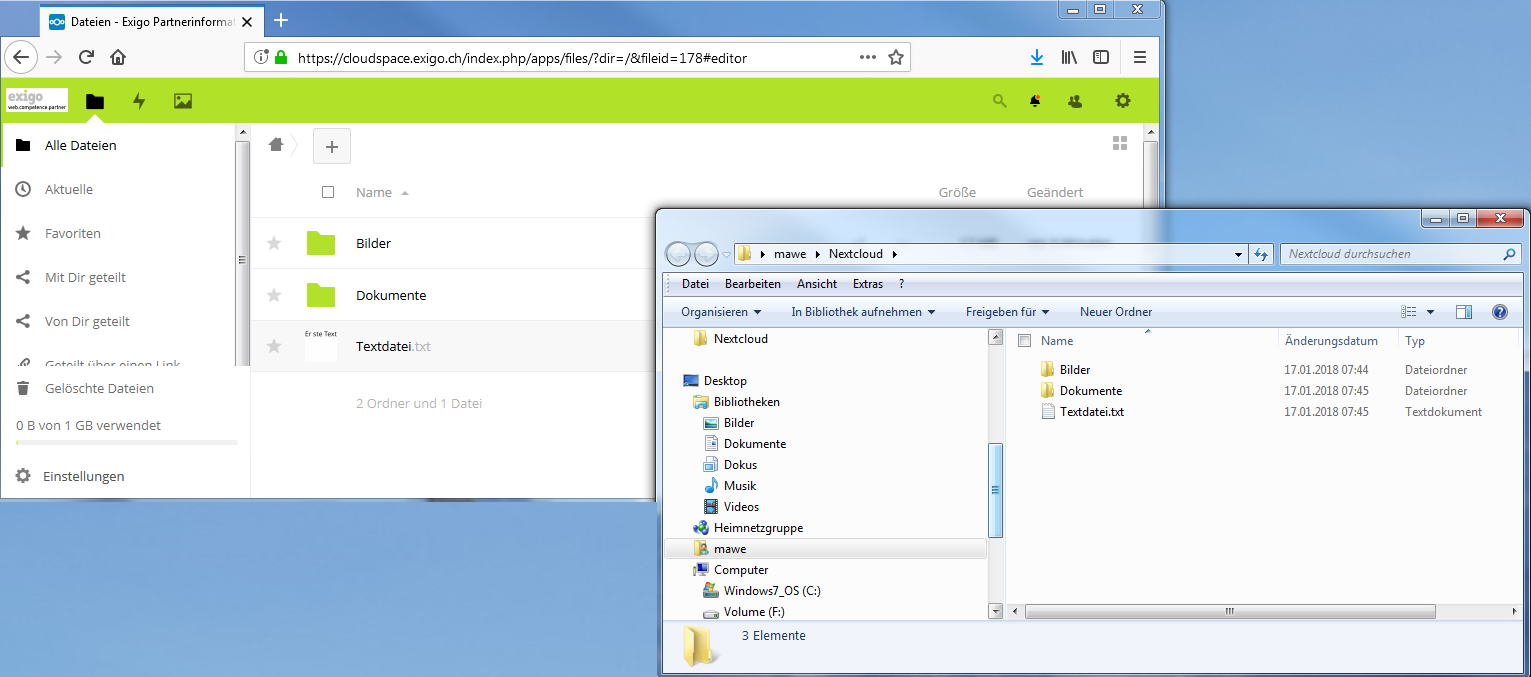
Oben sieht man die synchronisierten Inhalte im lokalen Laufwerk und links die Ansicht im Webbrowser.
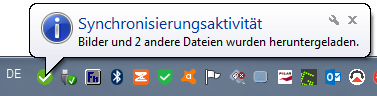
Der Sync-Client besitzt in der unteren rechten Leiste über einen Benachrichtigungsassistenten, der Sie über Änderungen im Cloud Space System informiert. Auch Fehlermeldunge können Sie so direkt sehen. Wenn Sie das Icon anklicken, kommen Sie in die Verwaltungskonsole des Clients.
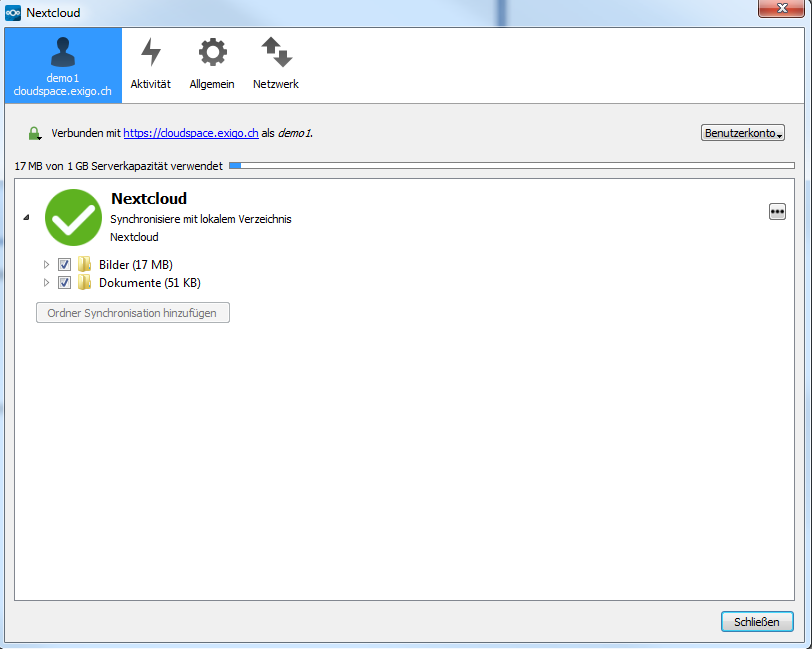
Die einzelnen Nextcloud Konten sind mit dem Benutzernamen (hier demo1) und dem Servernamen (hier cloudspace.exigo.ch) in einzelnen Reitern aufrufbar. Dort ist es möglich die zu synchronisierenden Ordner auch nachträglich aus- oder abzuwählen.
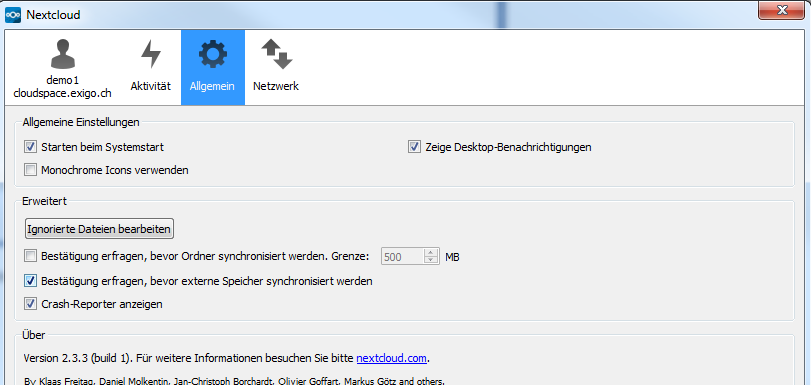
Im Reiter Allgemein können Sie Einstellungen für den Sync-Client vornehmen.
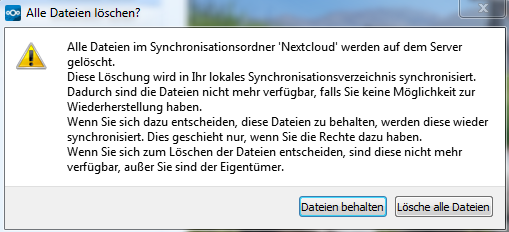
Wenn auf der lokalen Festplatte Daten im Nextcloud Verzeichnis gelöscht werden, kommt eine Abfrage, ob die Daten auf dem Cloud Space Server auch gelöscht oder behalten werden wollen.