Zugriff per Mobile App für Android
Installation und erste Schritte in der Android App
Für Android Geräten gibt es eine offizielle App von Nextcloud. Man kann entweder über den Link aus der Webapplikation zum Google Play Store navigieren, oder man sucht im Play Store nach "Nextcloud".
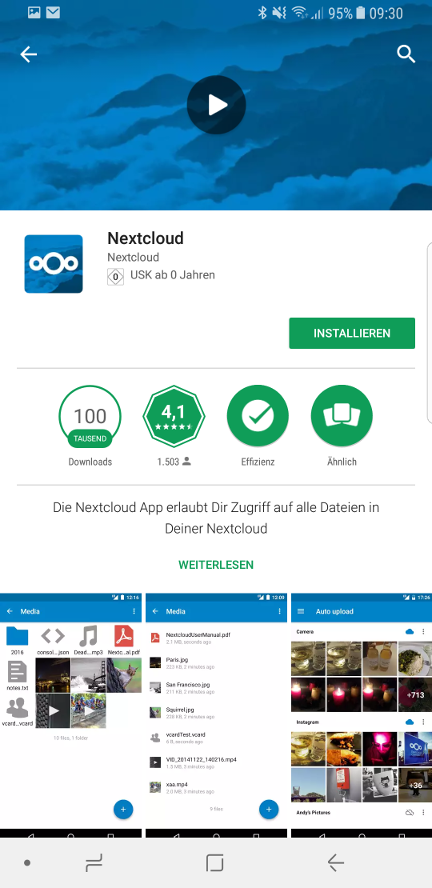
Im Play Store die App installieren.
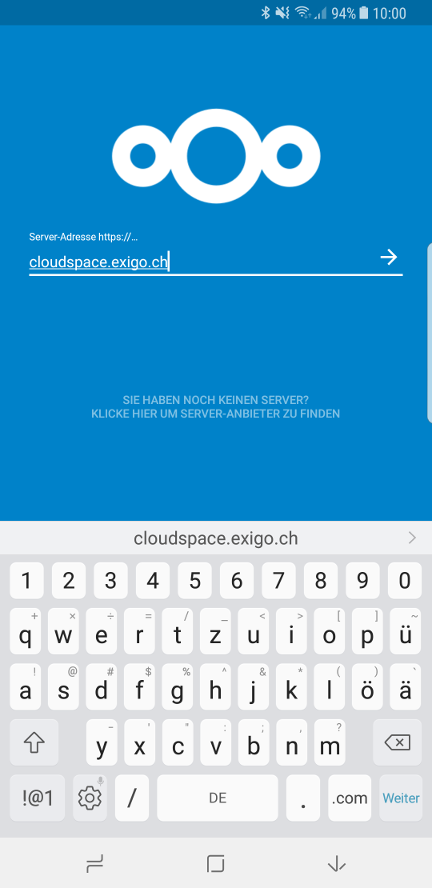
Nach dem Start der App müssen Sie die Serveradresse eingeben. Die URL finden Sie im exigate, sie wurde während der Produkteinrichtung vergeben.
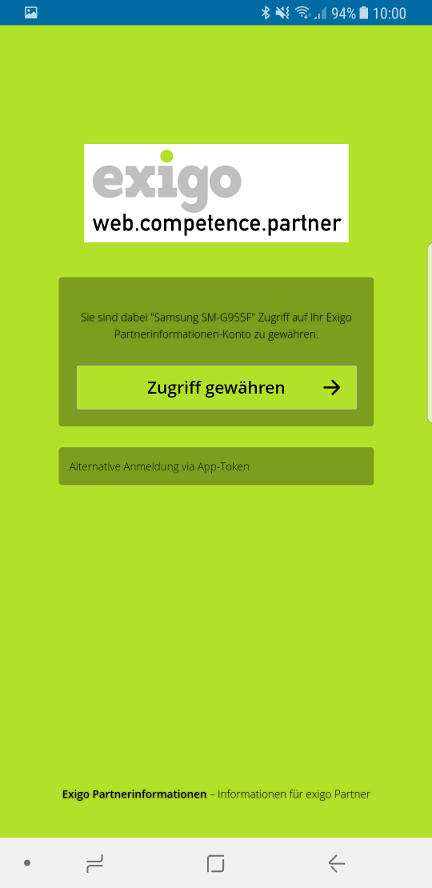
Anschliessend muss der Zugriff des Mobilgerätes auf die Nextcloud Instanz bestätigt werden.
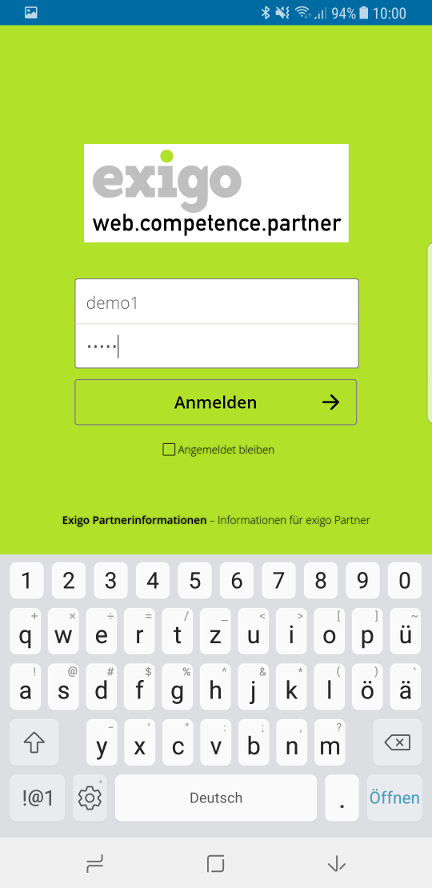
Geben Sie nun Benutzername und Passwort für Ihre cloud space Instanz ein.
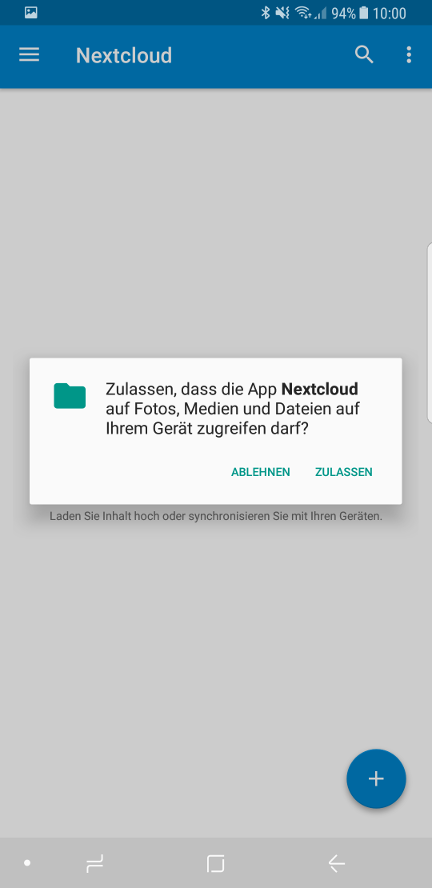
Je nach verwendeter Android Version erfolgt nun eine Abfrage, ob die App auf die Bilder und sonstigen Dateien auf dem Gerät zugreifen darf. Damit Sie Daten vom Gerät hochladen können, müssen Sie hier "zulassen" wählen.
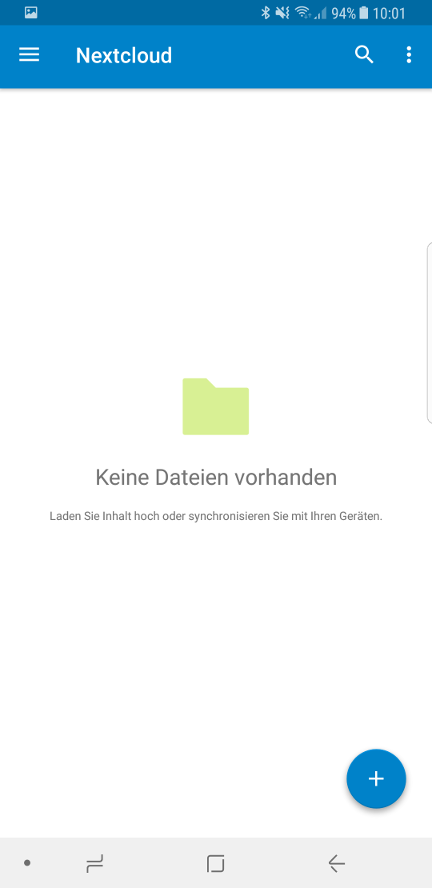
Danach erscheinen alle bereits auf der Nextcloud Instanz gespeicherten Daten. Hier wurden die "Standardordner und -Dokumente" gelöscht, deshalb wird die Instanz als Leer angezeigt.
Mit einem Klick auf das + im blauen Kreis können Sie Ordner anlegen oder Dokumente hochladen.
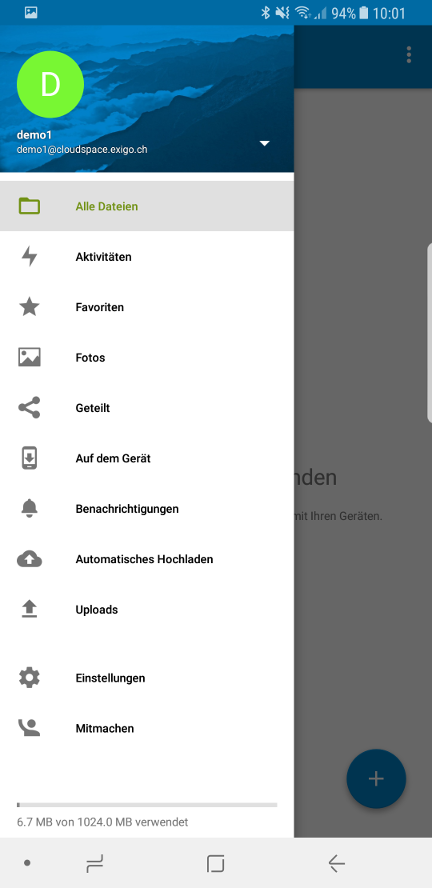
Oben links sind 3 übereinander liegende Striche. Mit einen Klick darauf öffnet sich das Menü.
Hier können Sie zum Beispiel über "Automatisches Hochladen" Einstellungen festlegen, die es ermöglichen, dass jedes aufgenommene Foto automatisch in Ihre cloud space geladen wird.
In "Einstellungen" können Sie weitere Einstellungen z. B. zur App-Sicherheit festlegen.
Wenn Sie im aufgeklappten Menü oben rechts neben dem Konto-Namen auf das nach unten gerichtete Dreieck klicken, erscheint ein weiteres Menü. Hier können Nextcloud Konten verwaltet werden. Es ist möglich mehrere verschiedene Accounts auf einem Gerät zu haben.
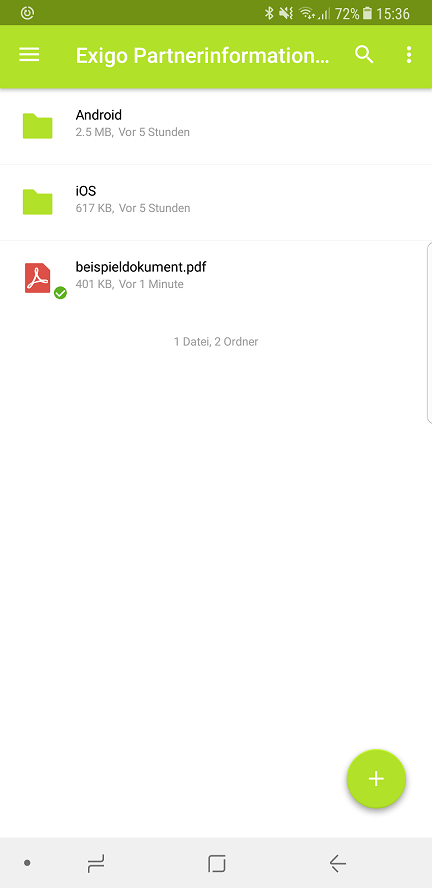
Wenn Sie auf dem Mobilgerät ein Dokument, im obrigen Beispiel das beispieldokument.pdf, anklicken, wird das Dokument heruntergeladen und angezeigt. Das kleine Häkchen im grünen Kreis zeigt an, dass das Dokument bereits lokal auf dem Gerät vorhanden ist.
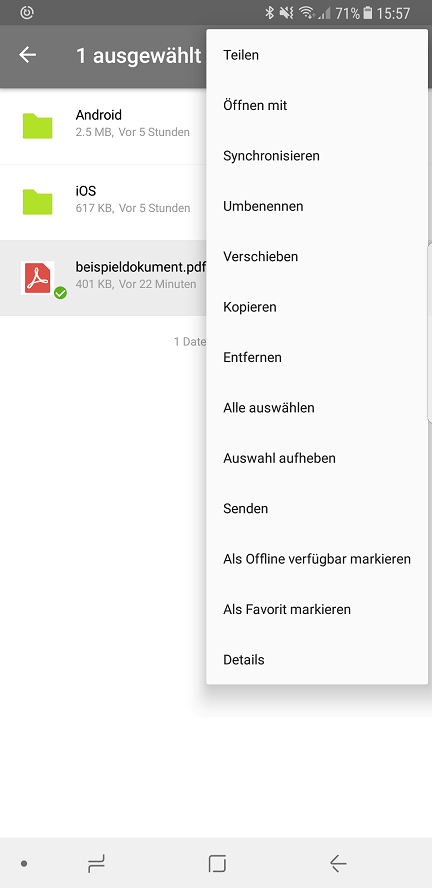
Halten Sie ein Dokument länger gedrückt, wird das Dokument wie ersichtlich hellgrau hinterlegt. So können Sie ein oder mehrere Dokumente und auch Ordner markieren. Oben rechts können Sie dann mit den 3 übereinander liegenden Punkten ein Menü wie im Screenshot sichtbar öffnen. Was Sie hier auswählen, wird für alle markierten Inhalte angewendet.
Zum Beispiel können Sie das Dokument "Als Offline verfügbar markieren". Dabei wird das Dokument auf dem Mobilgerät aktuell gehalten, d. h. sollte sich das Dokument auf dem Server verändern, wird beim nächsten Zugriff des Mobilgerätes dieses auch lokal aktualisiert. Wenn dies nicht ausgewählt ist, das Dokument aber dennoch bereits heruntergeladen wurde, bleibt die ursprünglich markierte Version lokal verfügbar.