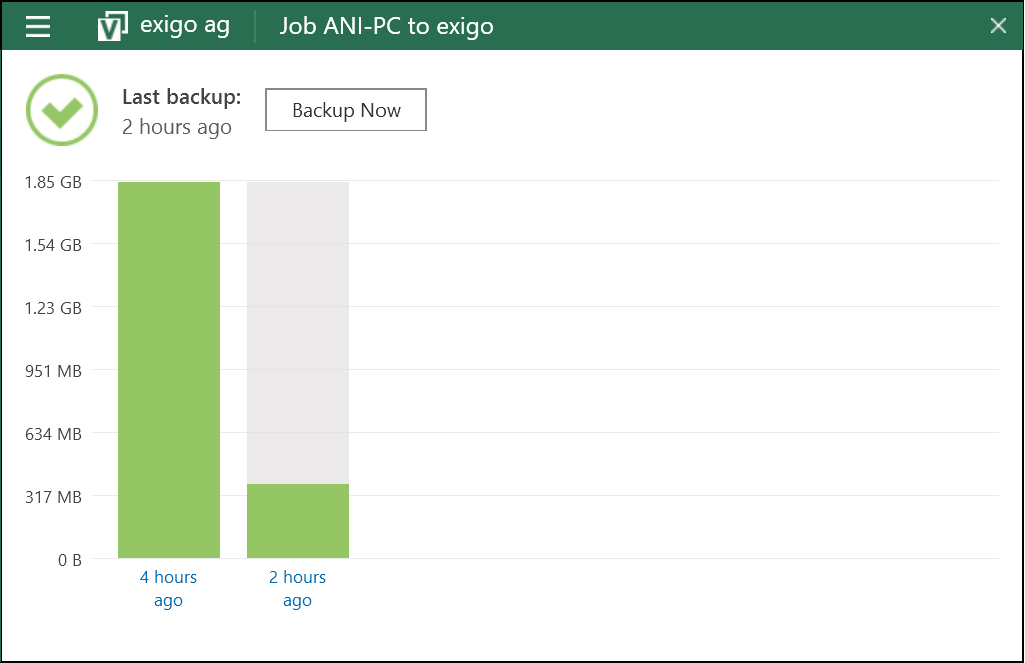cloud backup Anleitung
Veeam Agent herunterladen und installieren
Das Produkt im exigate einrichten
Management Agent konfigurieren
Lizenz aktivieren
Backup Jobs erstellen
Kontrolle durchführen
Veeam Agent herunterladen und installieren
Erstellen Sie einen Account bei Veeam und laden Sie den Agent herunter:
Hier können Sie den Agent herunterladen:
Für Windows
Für Linux
Für Mac
Installieren Sie das Programm mit den Standard-Einstellungen.
1.
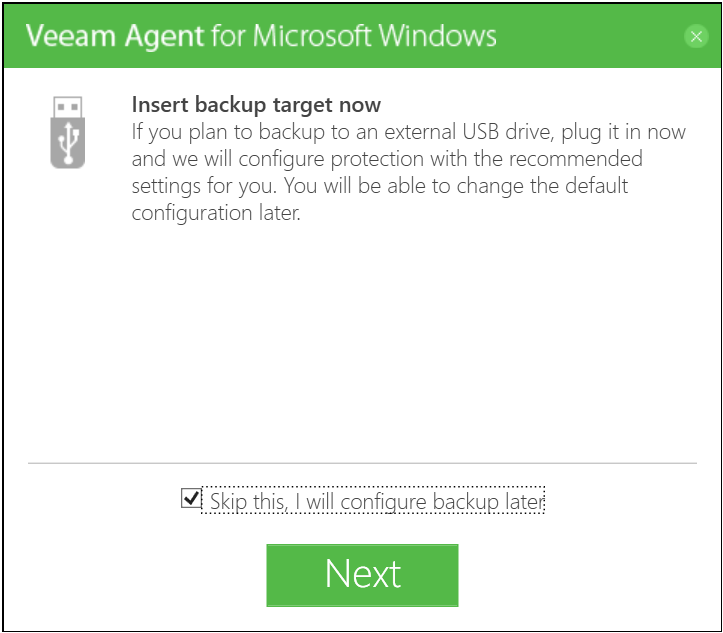
2.
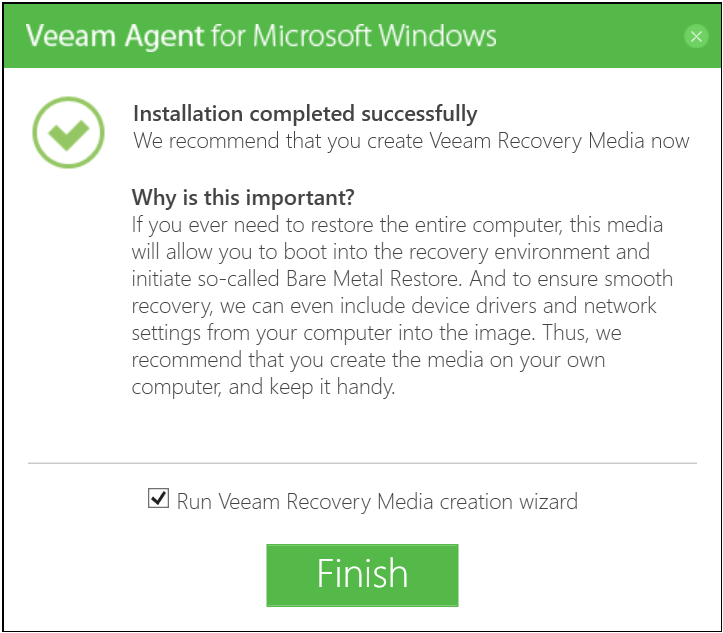
3. ISO File erstellen
Das ISO File wird benötigt, falls Sie Ihren PC komplett wiederherstellen wollen. Voraussetzung für die komplette Wiederherstellung ist ein sauberes Backup des ganzen PCs. Falls Sie sich nicht für ein Backup ihres ganzen PC’s entscheiden, brauchen Sie dieses ISO File nicht zu erstellen.
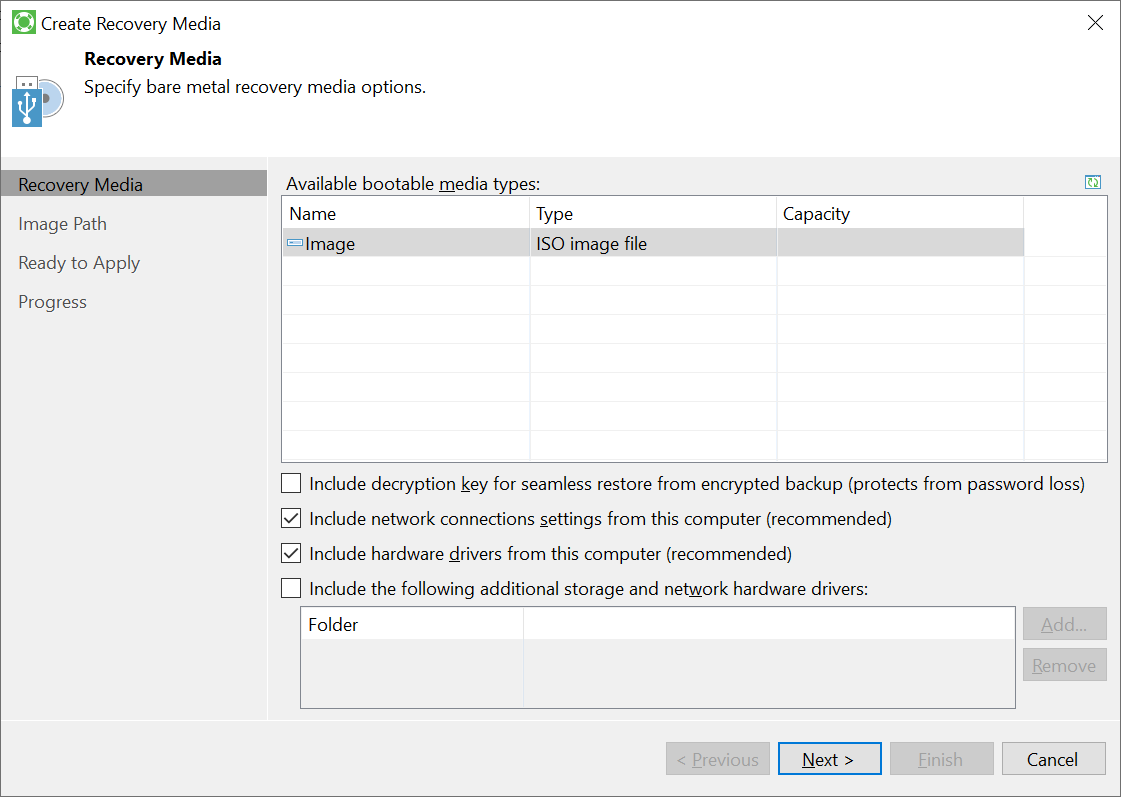
4. Speicherort wählen
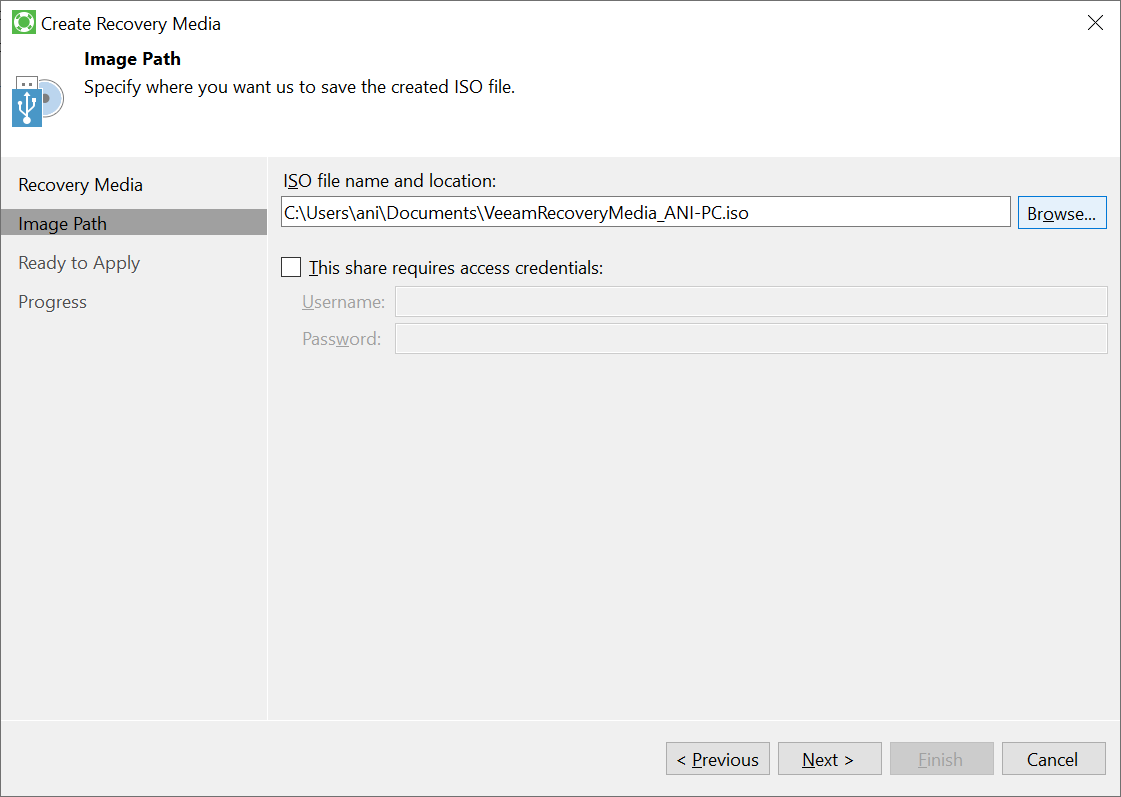
Speicherort wählen, speichern
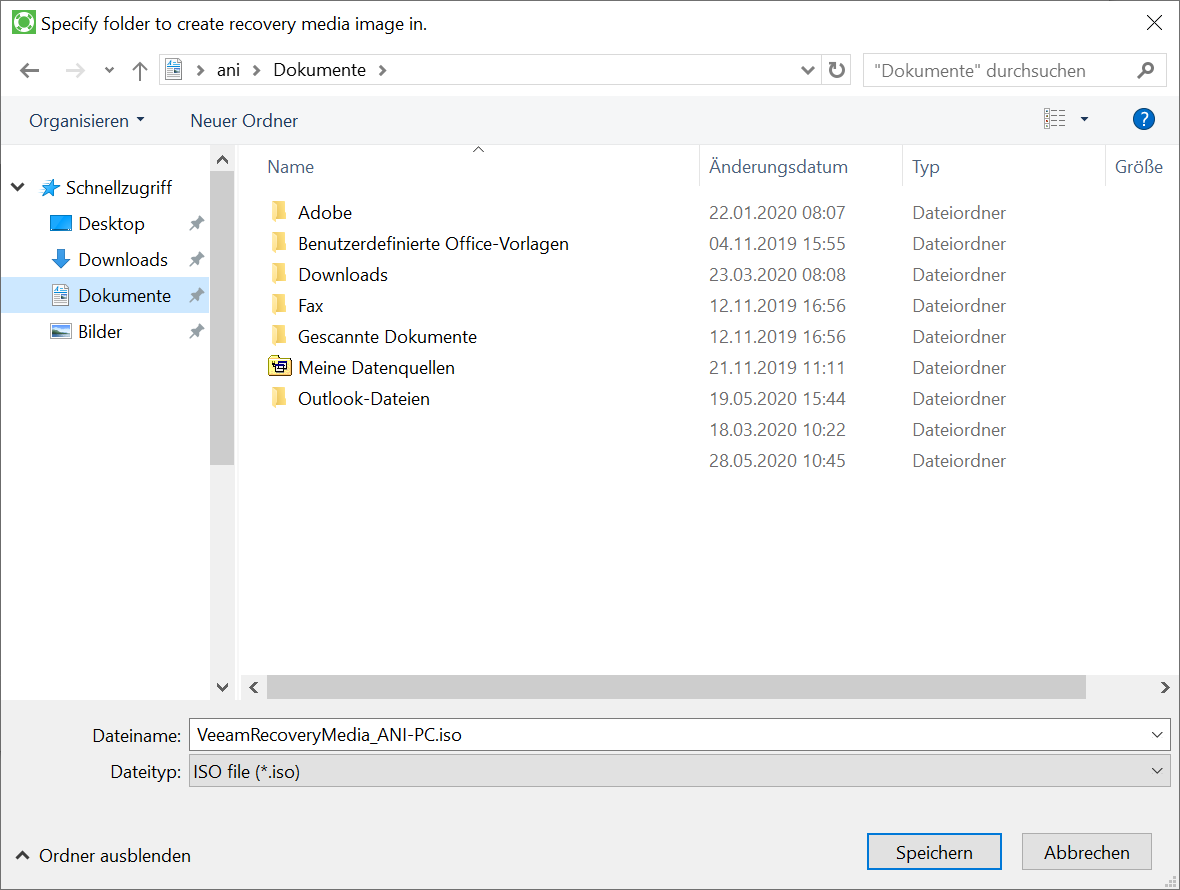
5. Die Meldung “Ready to Apply” erscheint. Bitte Create anklicken

6. Bitte warten…
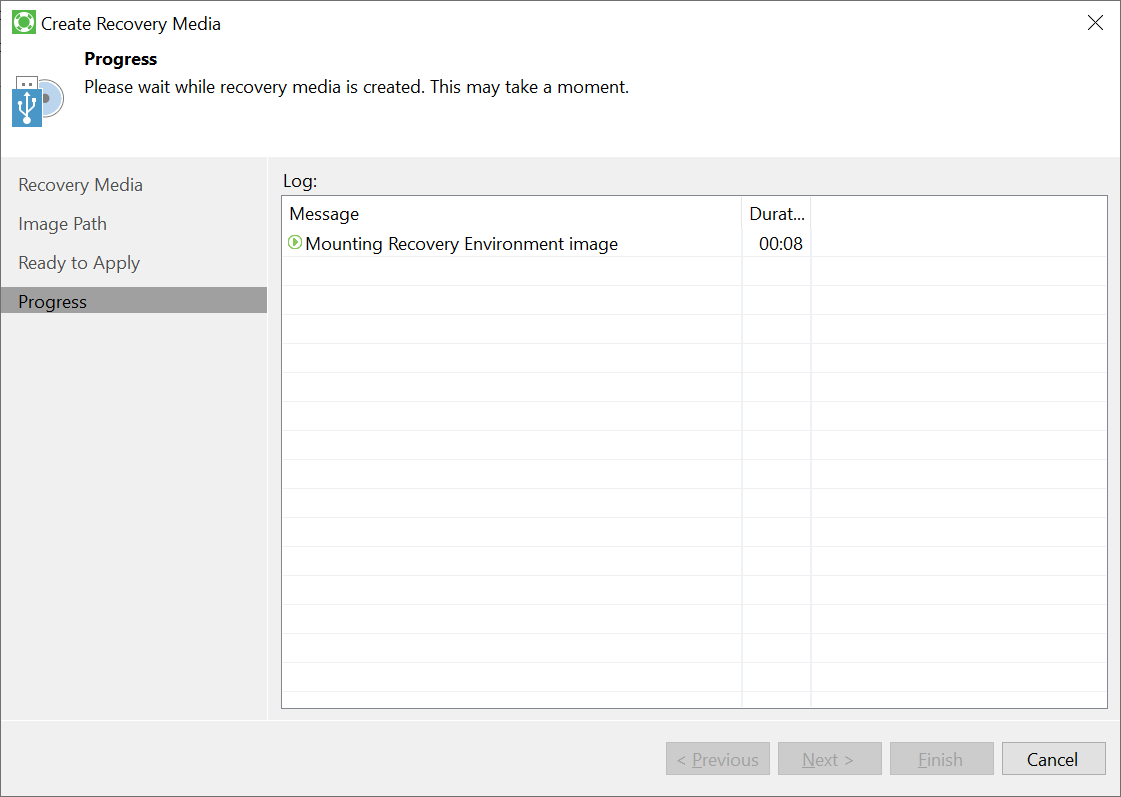
7. Wenn alle Punkte grün sind, bitte "finish" anklicken.
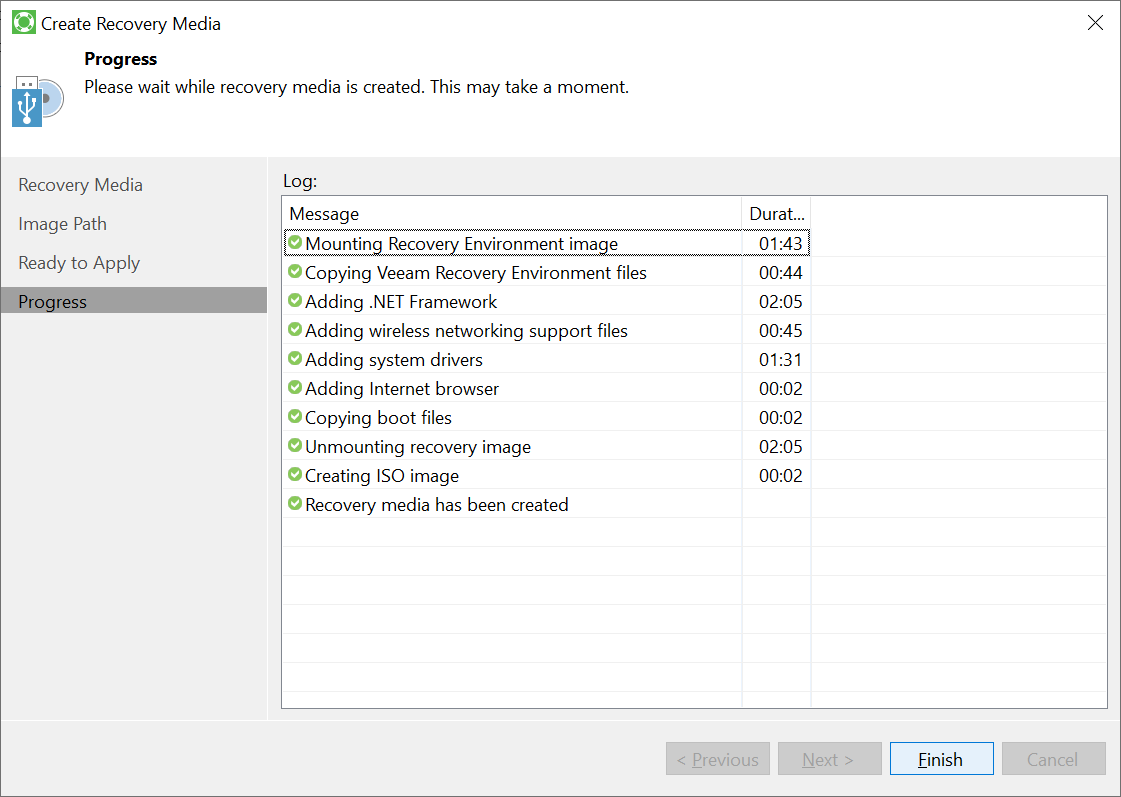
Produkt im exigate einrichten
1. cloud backup mit gewünschtem Speicherplatz im exigate einrichten.
(Quote kann später angepasst werden)
Der Benutzername darf keine Sonderzeichen erhalten, nur Buchstaben und Zahlen.
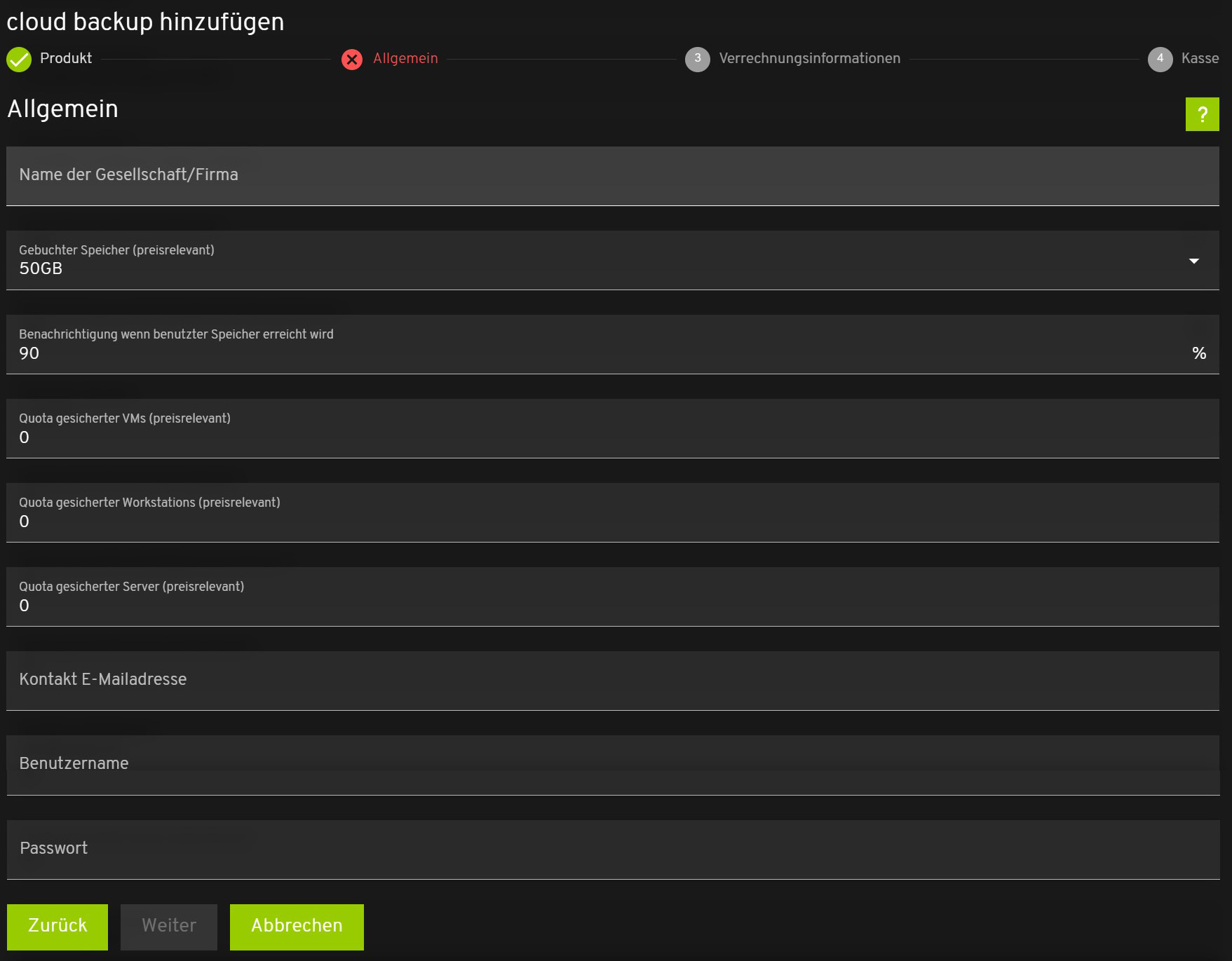
2. Grundeinstellungen
Nach Hinzufügen des Produktes sind die Informationen zum Server und Speicherplatz ersichtlich unter Grundeinstellungen. Diese sind benötigt für die Erstellung von Backup Jobs, die auf den exigo-Server gesichert werden sollen.
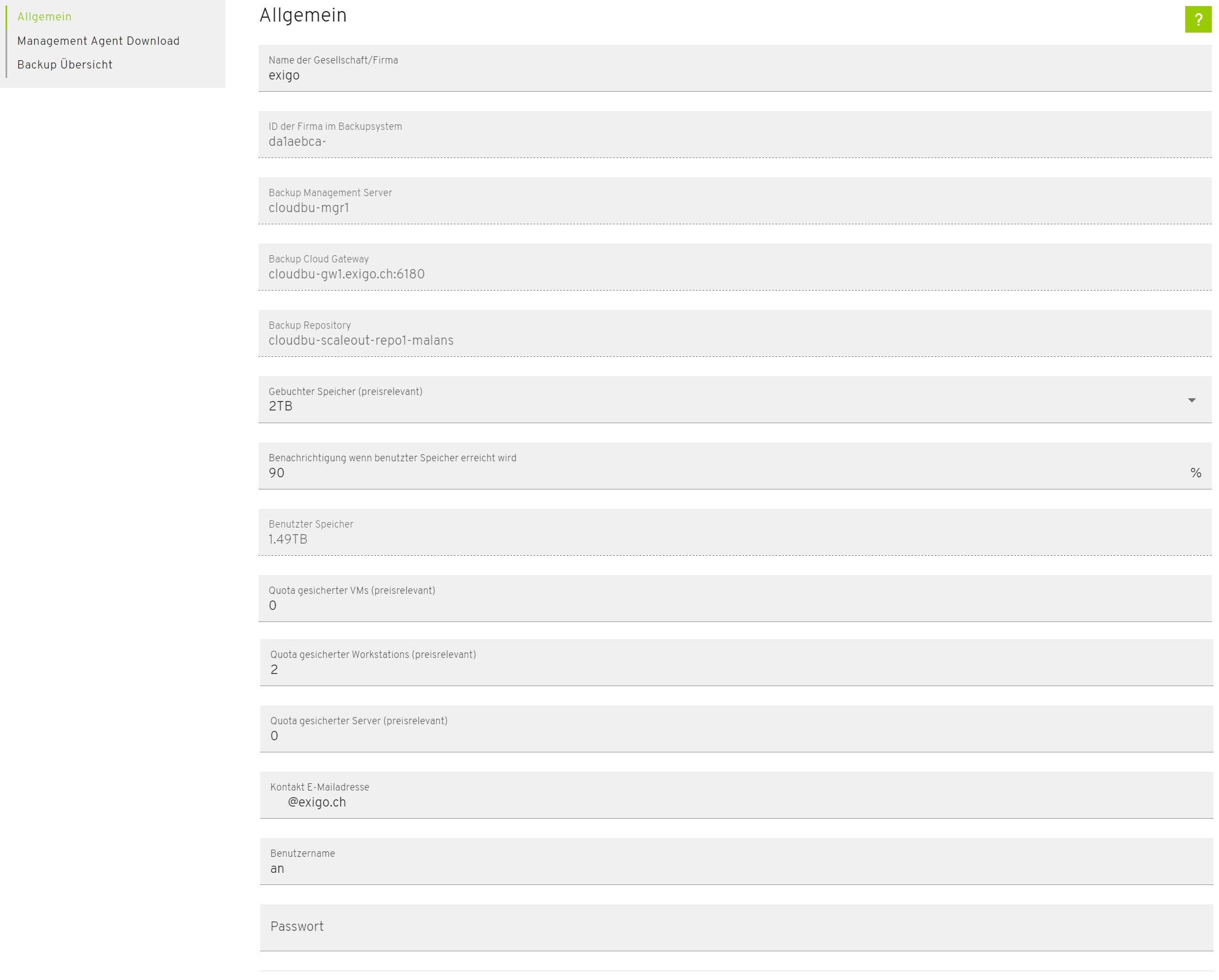
3. Backup Übersicht wählen
Management Agent anklicken. Der Management Agent wird heruntergeladen. Bitte mit den Standardeinstellungen installieren.

Management Agent konfigurieren
1. Konfiguration
Bitte klicken Sie mit der rechten Maustaste auf das Agent-Icon. Sie finden das Symbol auf der rechten Seite in der Taskleiste, wo die Autostart-Software zu finden ist. Wählen Sie Agent Settings.
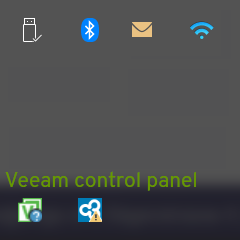
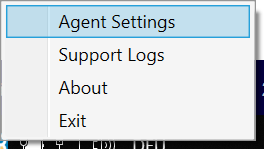
2. Verbindung herstellen
"Cloud gateway" und "Port" sind automatisch ausgefüllt worden.
Fügen Sie im Feld "Tag" bitte die Produktseriennummer, die Sie im exigate finden, hinzu.
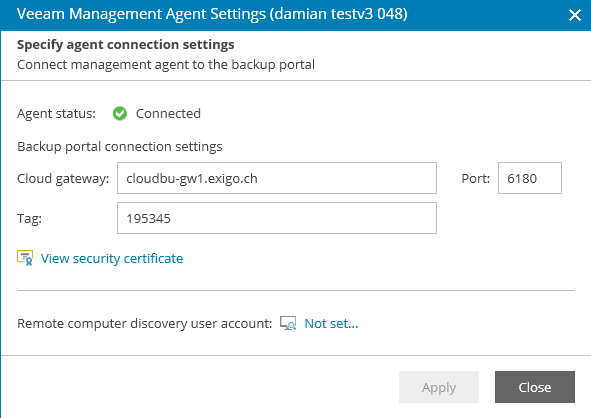
3. Klicken Sie auf Restart
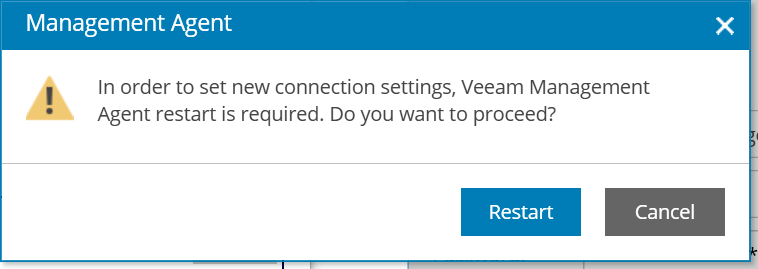
Lizenz aktivieren
1. Backup Übersicht
Bevor Sie Backup Jobs erstellen können, muss die Lizenz im exigate aktiviert werden. Wechseln Sie zu Ihrem Produkt im exigate.
Es kann bis zu 15 Minuten dauern, bis es möglich ist die Lizenz zu aktivieren. Sie können auf [aktualisieren] klicken, um zu sehen, ob die Aktivierung möglich ist.
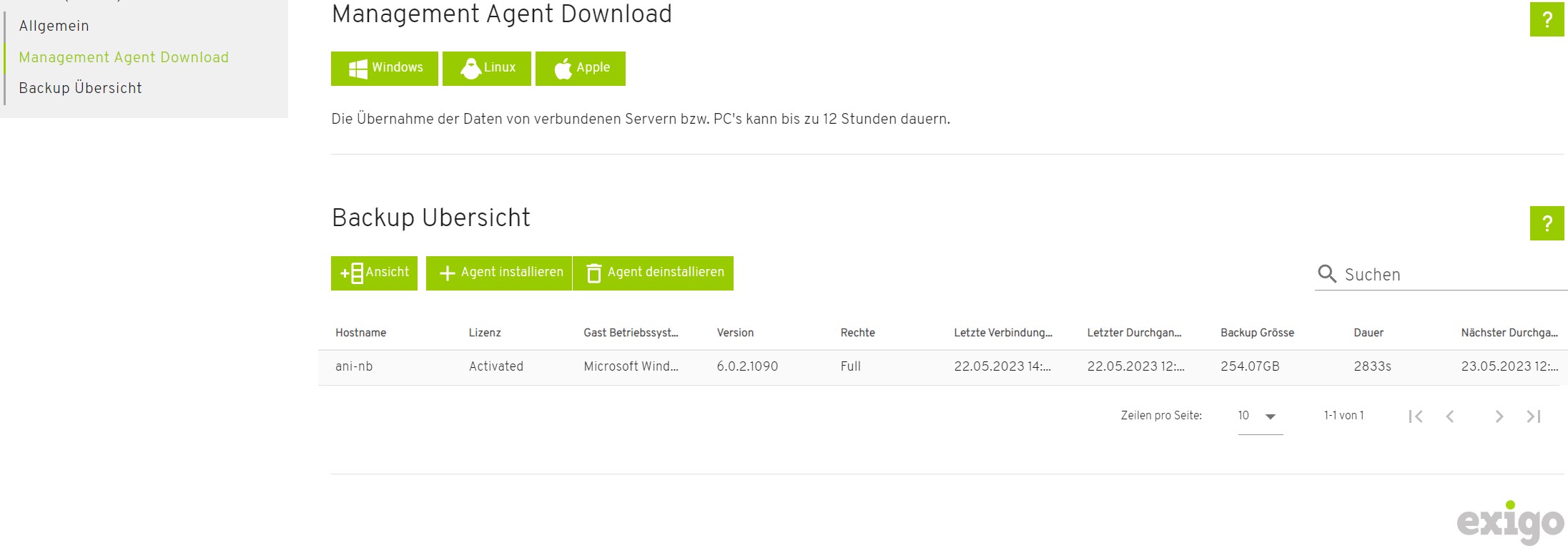
2. Lizenz installieren
Unter Backup Übersicht klicken Sie bitte unter Lizenz auf [installieren]
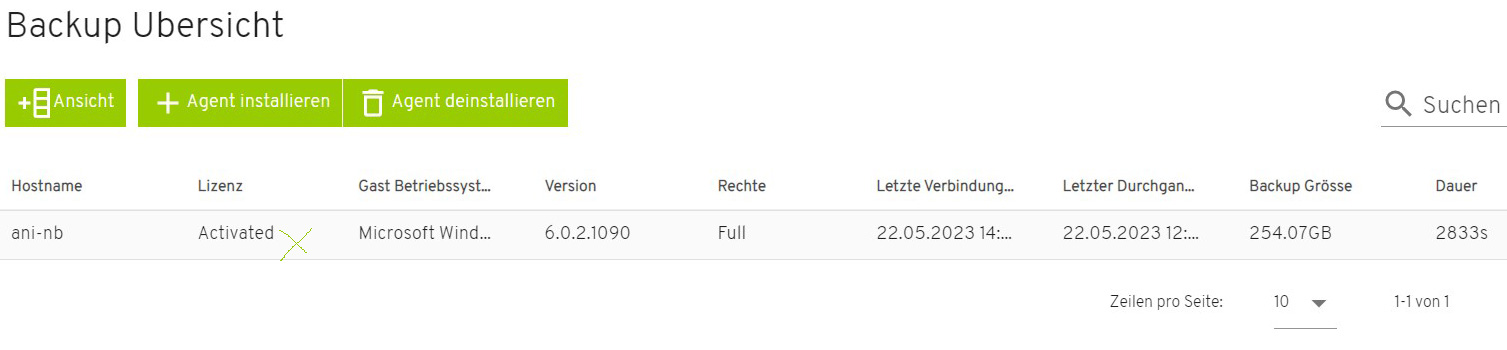
Der Prozess kann einige Zeit in Anspruch nehmen.
3. Lizens Status
Ist die Lizenz aktiviert worden, steht "Activated" unter Lizenz.
Jetzt ist es möglich Backup Jobs einzurichten.
Backup Job erstellen
1. Control Panel öffnen
Bitte klicken Sie mit der rechten Maustaste auf das Veeam Management Icon. Wählen Sie Control Panel
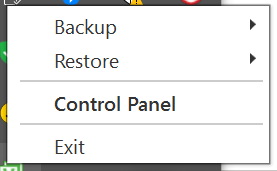
2. About
Wählen Sie «I About» Hier sehen Sie, ob die Lizenz aktiv ist.
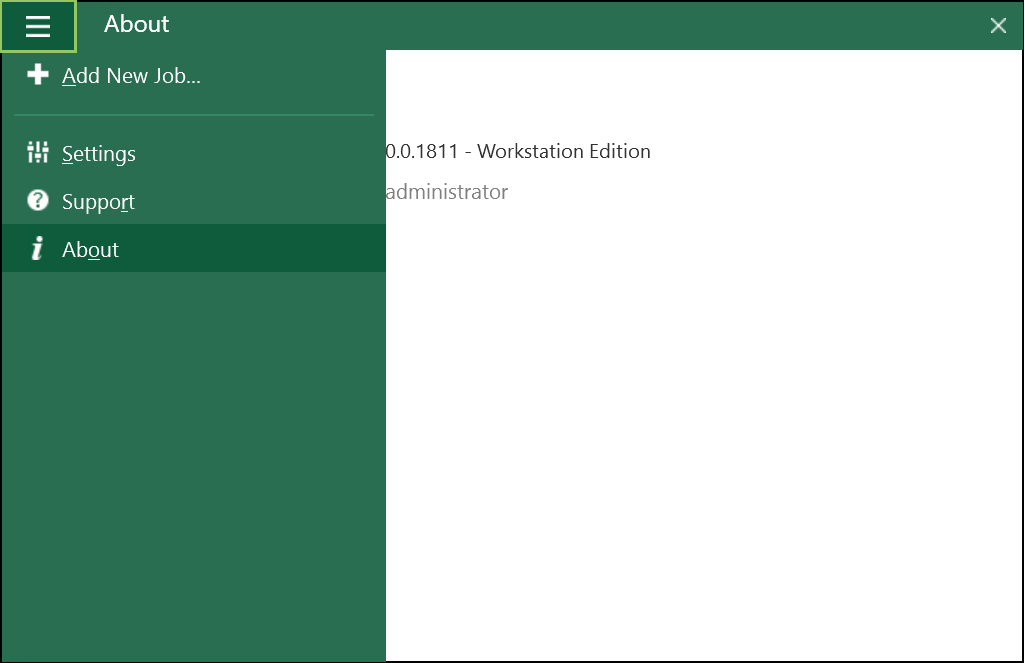
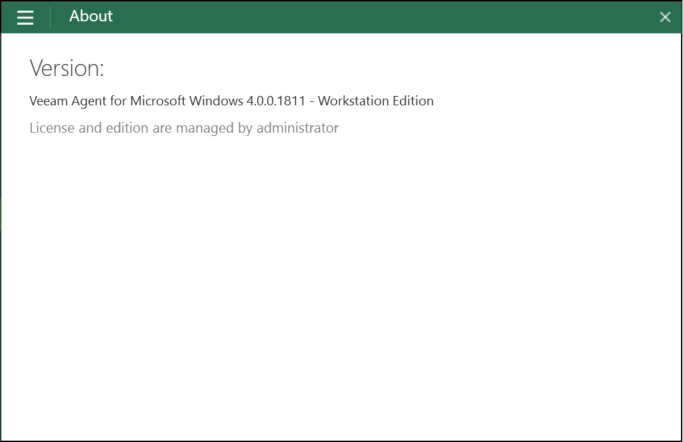
3. Add New Job…
Im Menü bitte «Add new Job» wählen.
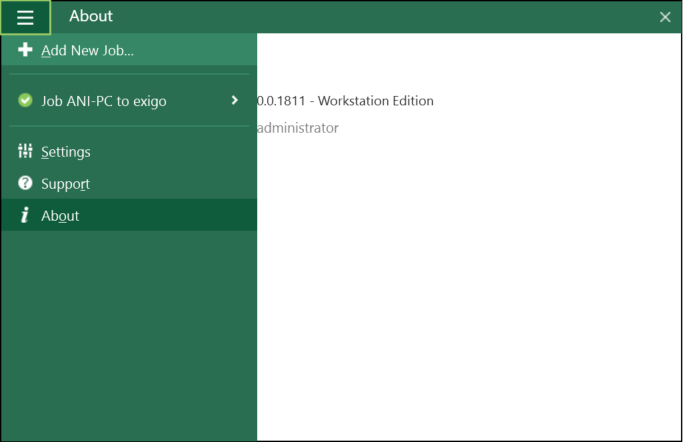
4. Backup Job bennenen
Geben Sie einen beliebigen Namen für den Backup Job ein. Next >
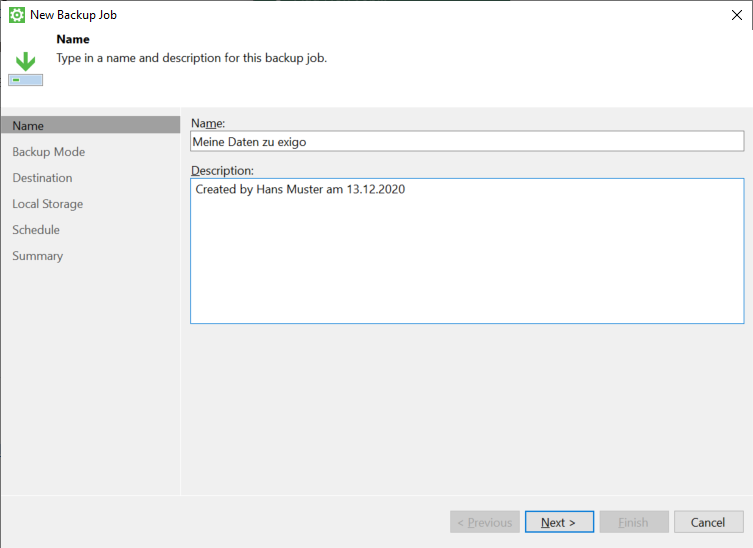
5. Backup Modus auswählen
Wählen Sie Entire computer, wird der komplette Computer gesichert. Stellen Sie sicher, dass der gewählte Speicherplatz hierfür reicht und beachten Sie bittte, dass der Vorgang sehr lange dauern kann.
Wählen Sie File level backup, werden ausgewählte Ordner und Dateien gesichert.
Je nach gewählter Sicherungsart und Datenmenge kann das erste Backup sehr lange dauern (mehrere Tage). Dies ist Abhängig von Ihrem Internetanschluss. Bitte unterbrechen Sie den ersten Backup Job nicht.
Sie haben die Möglichkeit mehr als einen Backup Job zu erstellen und auch Daten lokal bei Ihnen zu speichern. Wir raten Ihnen ein Backup lokal und ein Backup bei exigo zu speichern. Das bietet Ihnen grösstmögliche Sicherheit und Flexibilität.
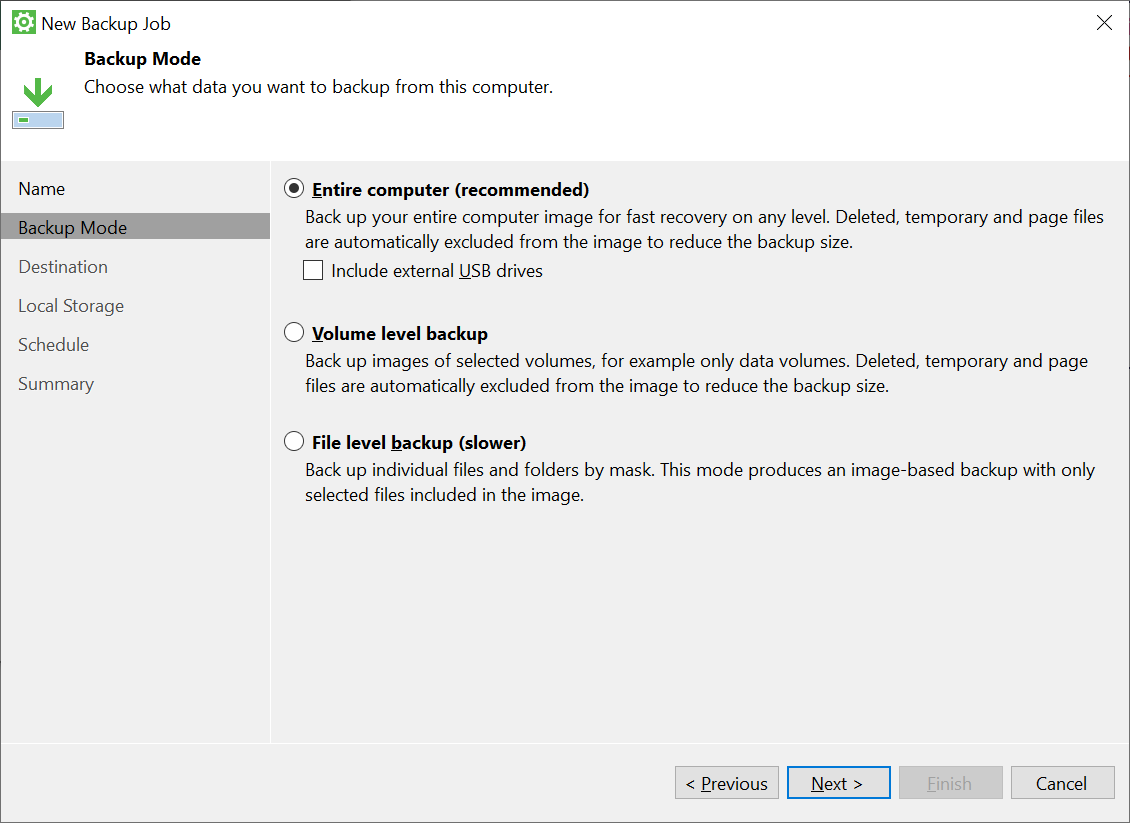
6. Wählen Sie den Speicherort Ihres Backups
Die Backups können auf die exigo-Server gesichert werden, auf externen Festplatten, oder an anderen Orten, die Sie auswählen.
Wollen Sie Ihr Backup auf den exigo-Server sichern, wählen Sie bitte Veeam Cloud Connect repository. Die Übertragung erfolgt verschlüsselt.
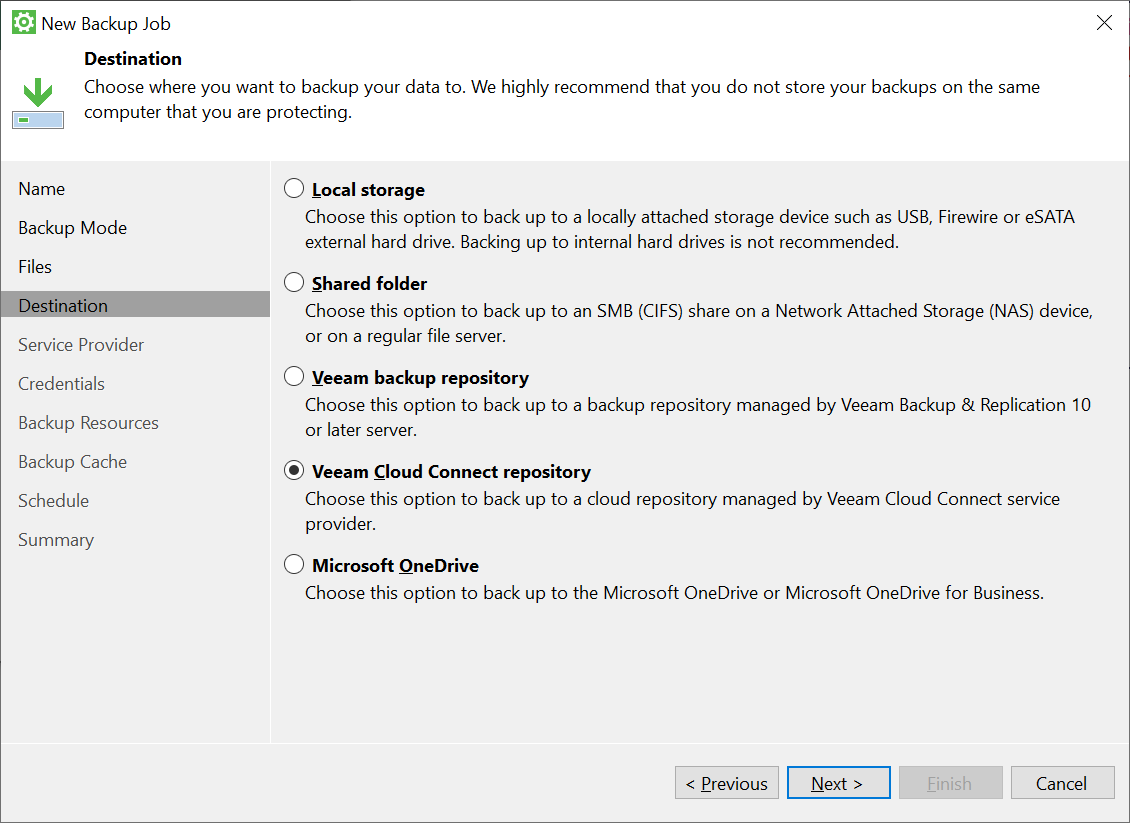
7. Geben Sie den Gateway-Namen und Port ein
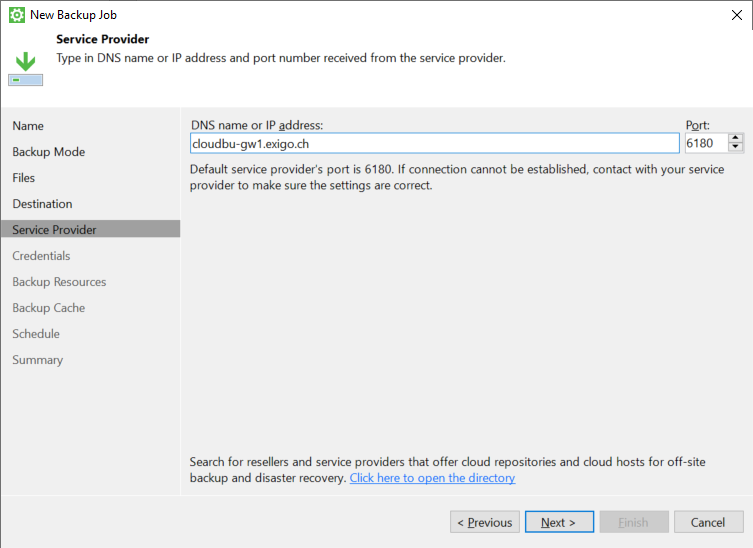
8. Bitte geben Sie Ihren Benutzernamen und Passwort ein.
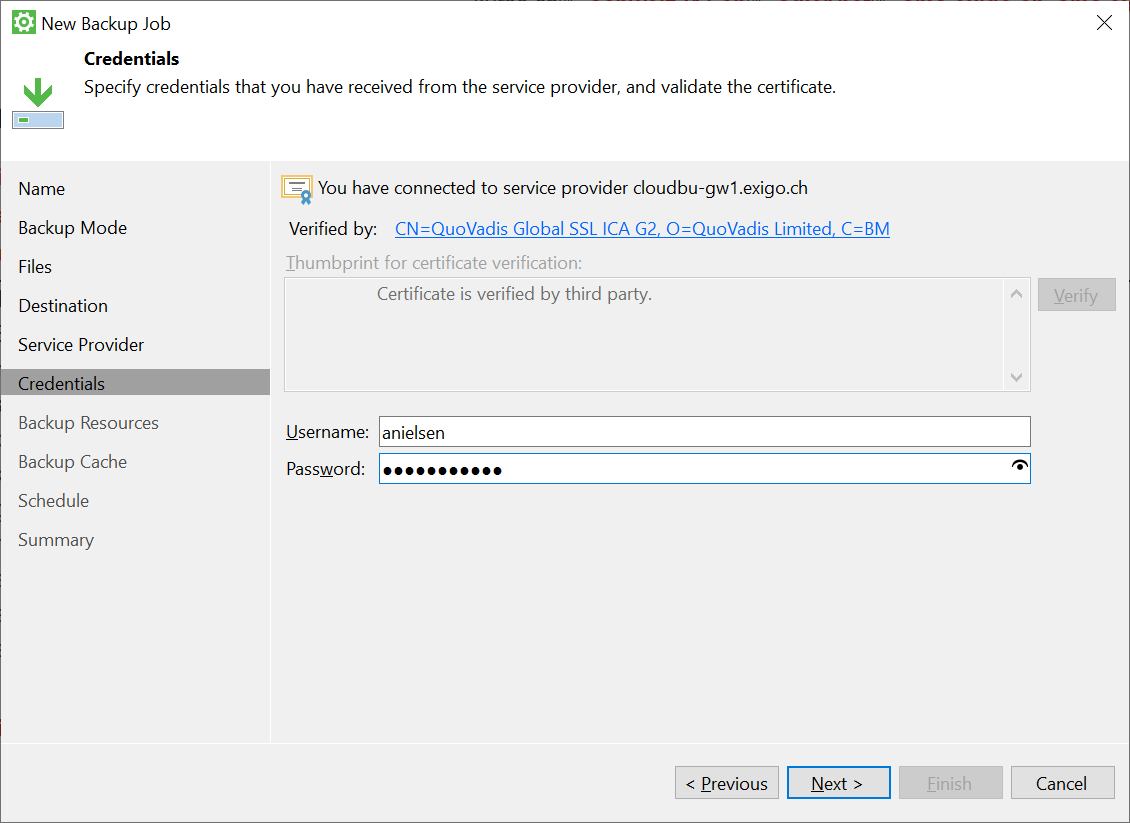
9. Das Infofenster erscheint
Stellen Sie sicher, dass Sie genügend Speicherplatz zur Verfügung haben und wählen Sie bitte die gewünschte Aufbewahrungszeit des Backups.
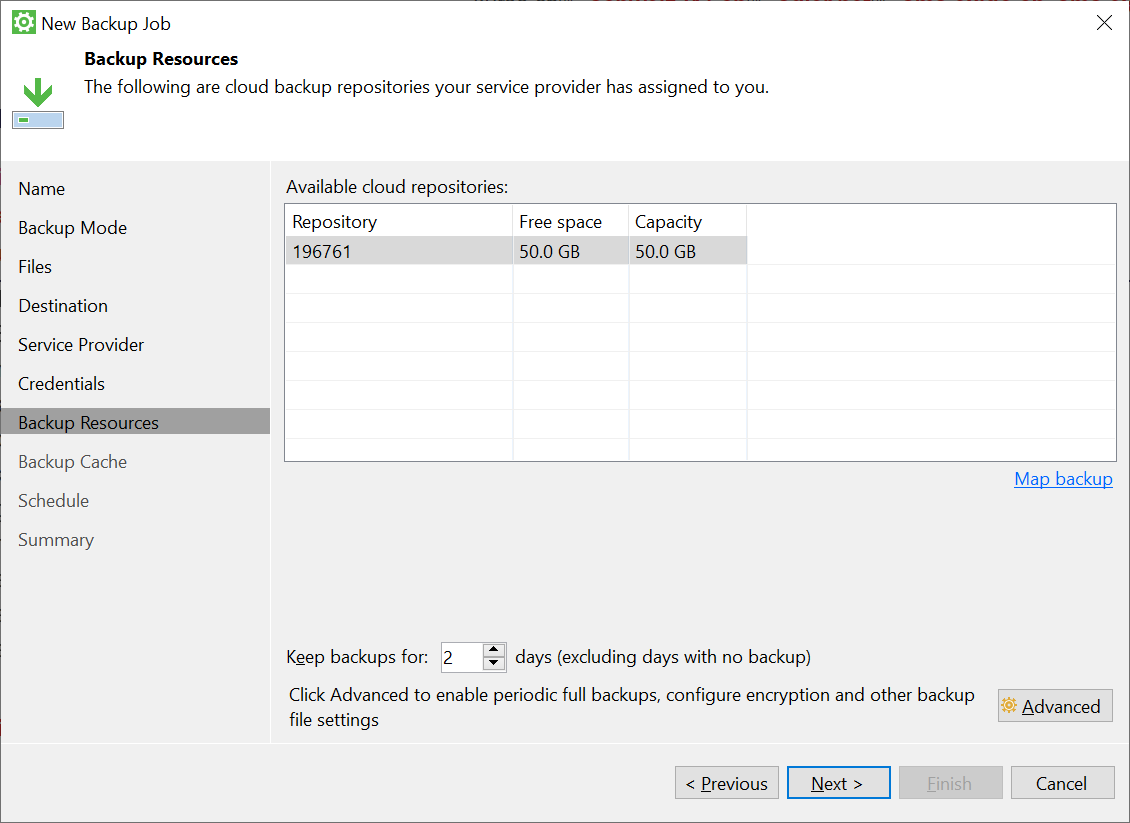
10. Der Backup Cache ist nicht nötig
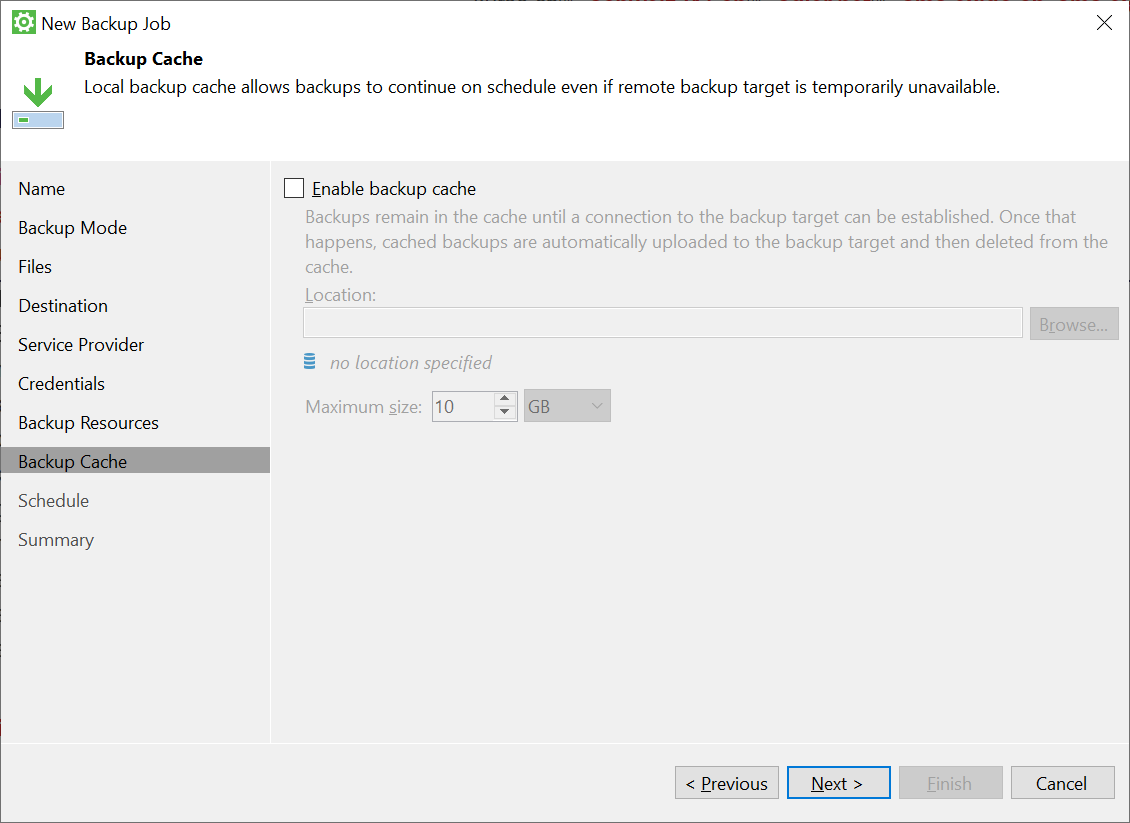
11. Planung
Unter Schedule entscheiden Sie, in welchen Intervallen und zu welchem Zeitpunkt das Backup erstellt werden soll.
Der erste Backup Job kann sehr lange dauern je nach Datenmenge und Übertragungsrate. Ab dem zweiten Mal werden Backups inkrementell erstellt (Nur Änderungen werden geladen).

Kontrolle
1. You have successfully created the new backup job. Finish
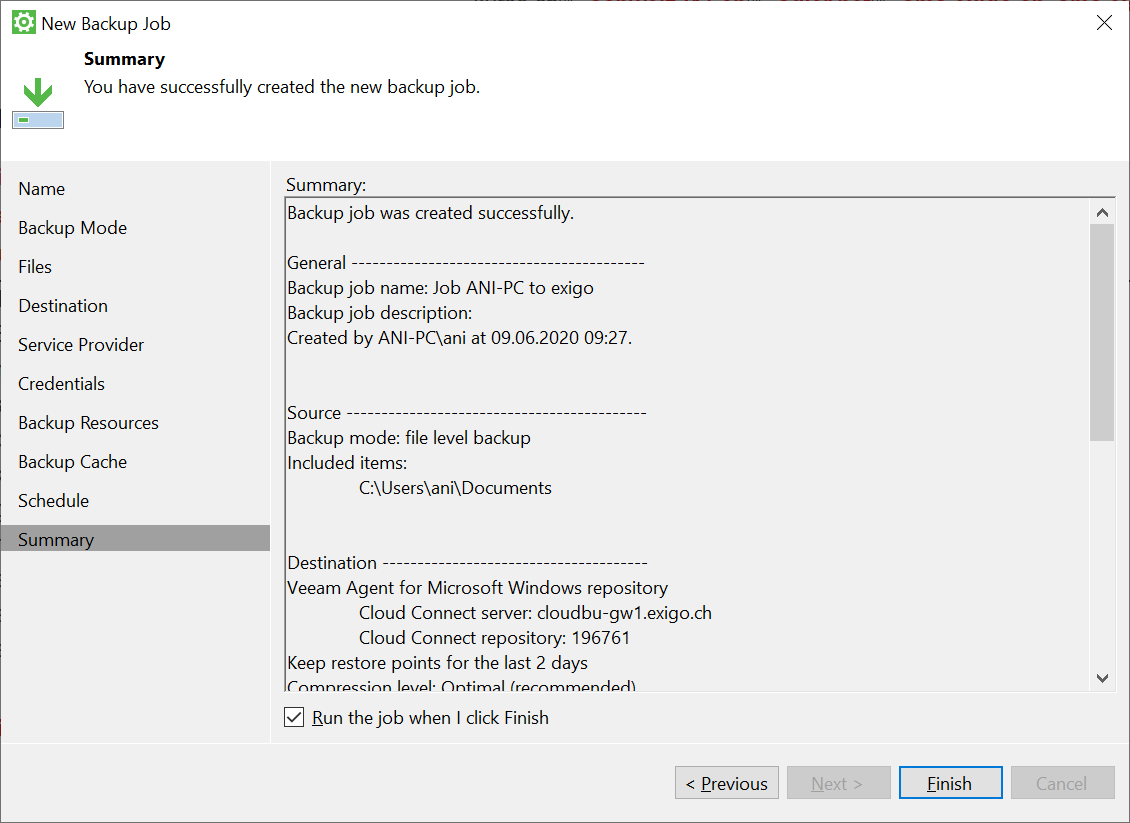
2. Kontrolle
Kontrollieren Sie regelmässig im Control Panel, ob die Backup Jobs erfolgt sind.